Learn how to add Responders to Assessments in the 6clicks platform.
Publish Status
Before we can send the assessment off to be answered the status needs to be in the publish mode, read this article to learn how.
Select Audits and Assessments from the left side panel.
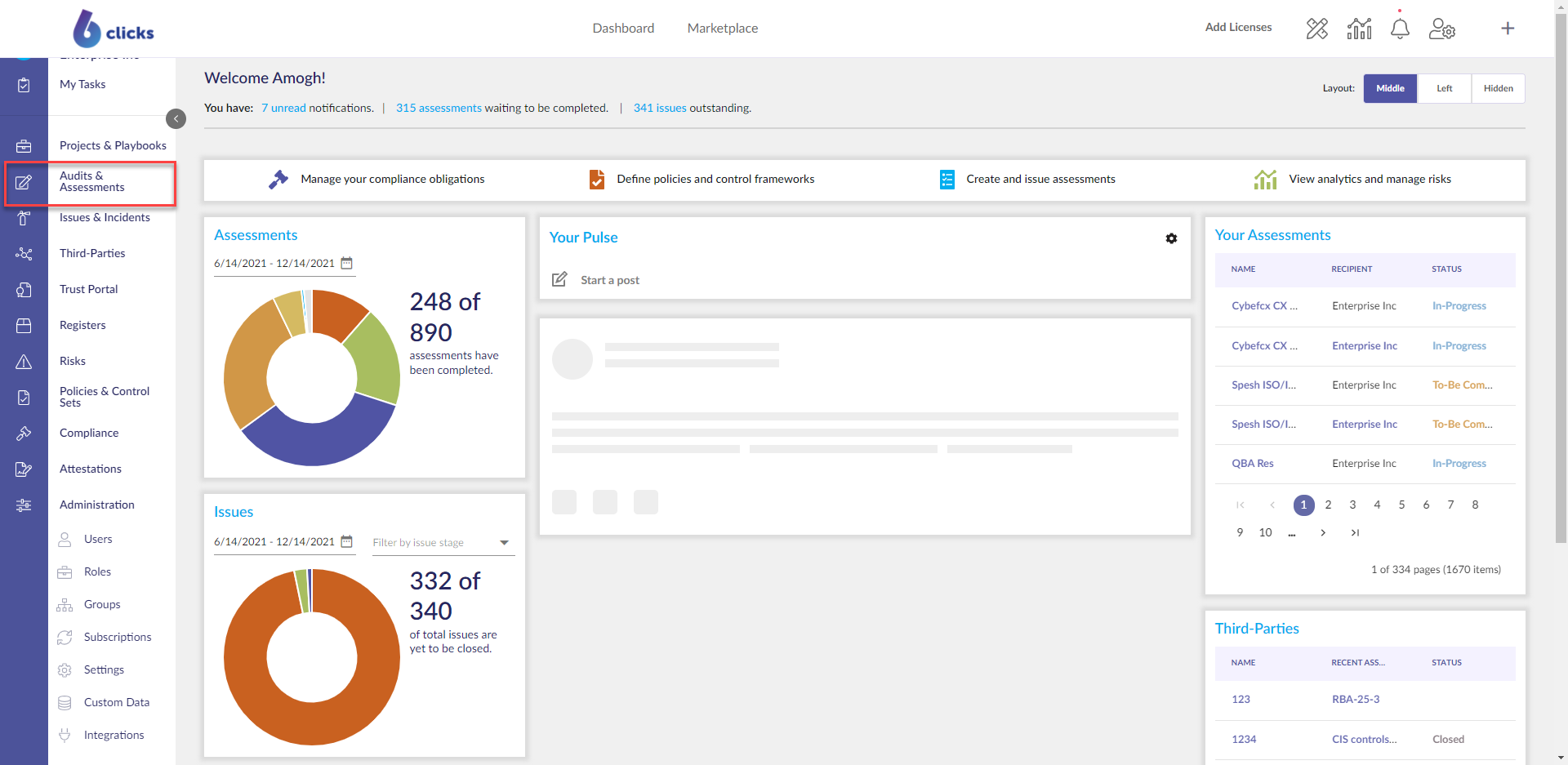
Select a question-based assessment from the table under the published tab or Create a question-based assessment by clicking on the Create Assessment button.
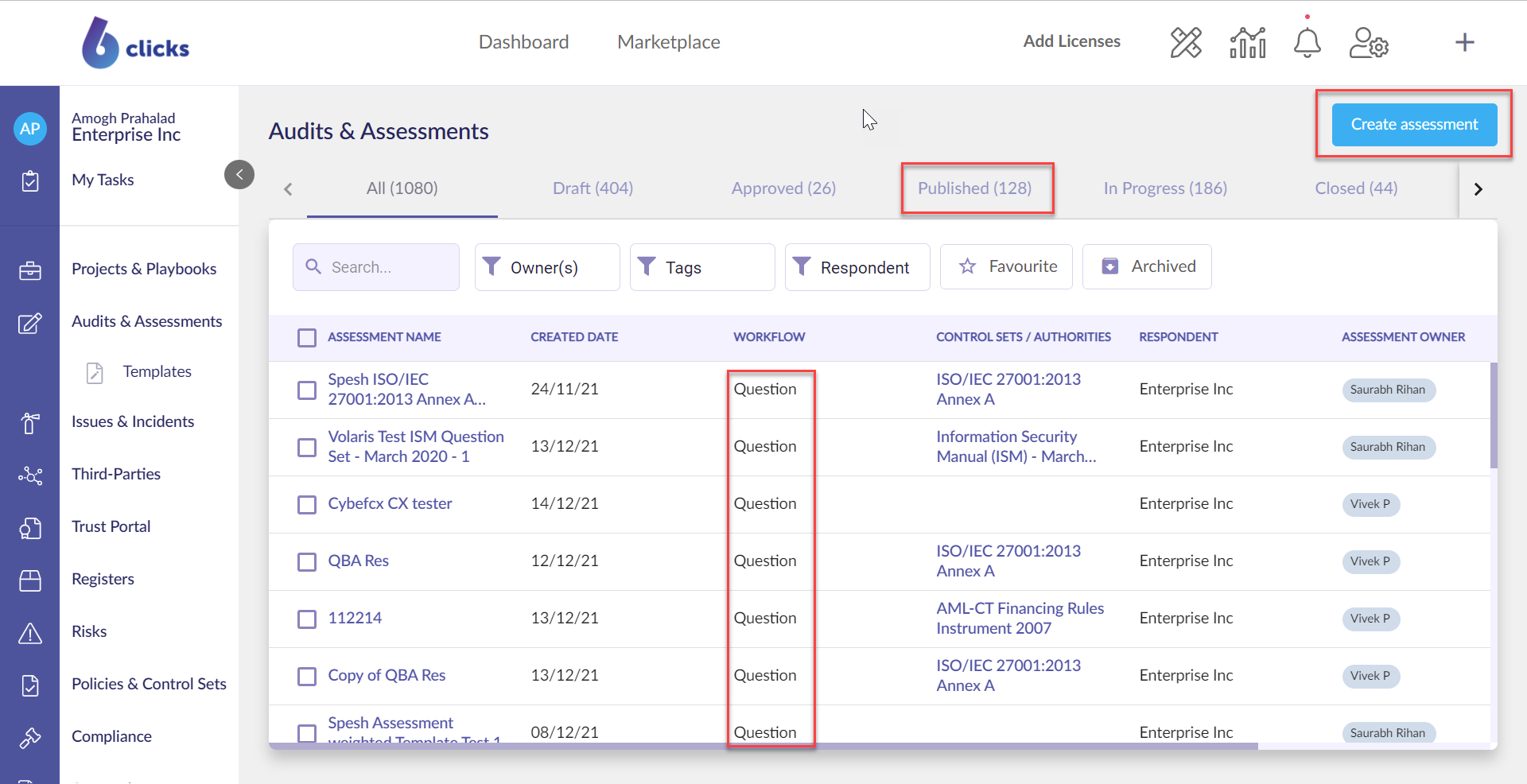
Once the assessment is in the published phase, click a question from the table.
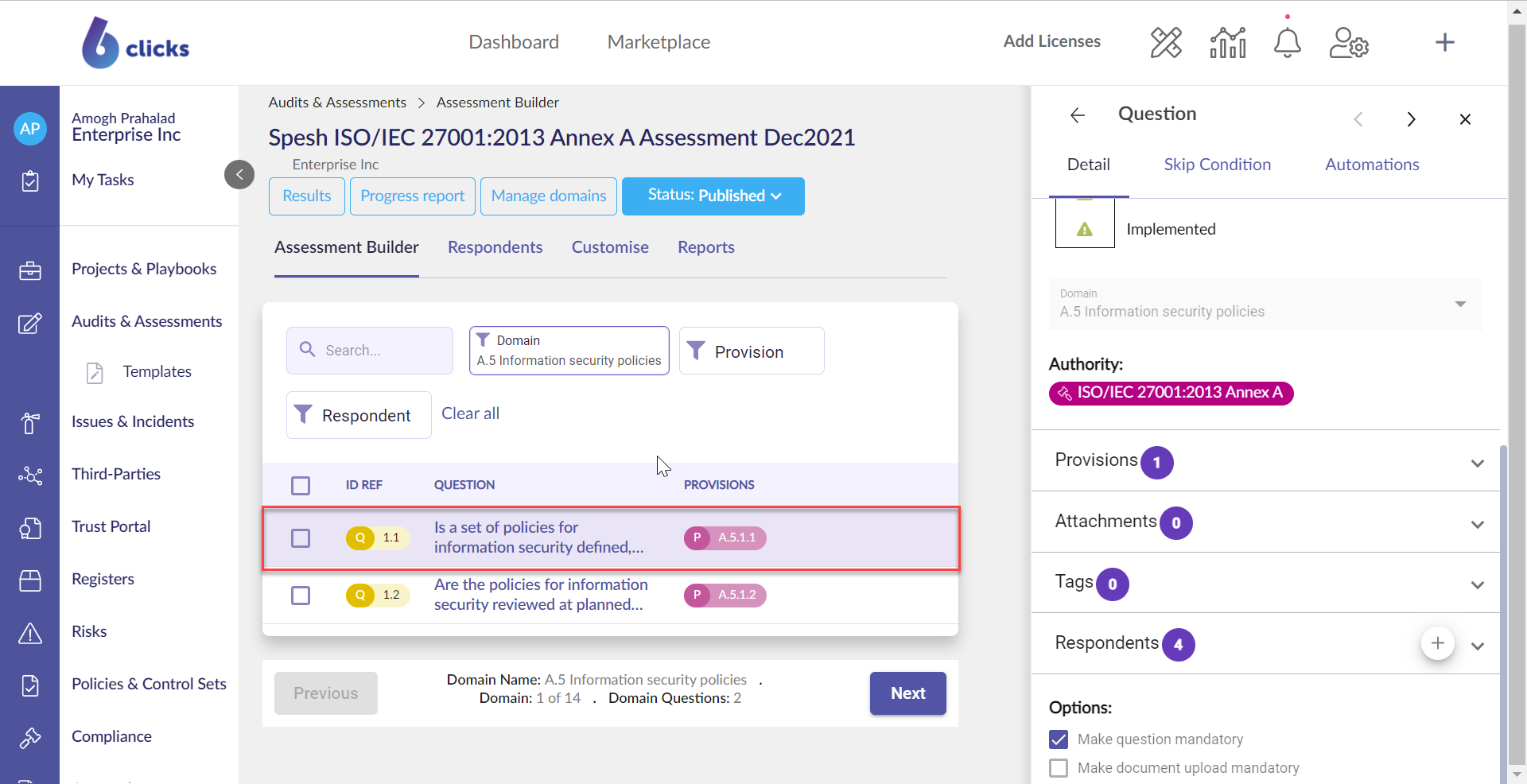
In the right-side panel, a drop-down will appear labeled Respondents. Here you can add respondents to the specific question that is highlighted. Click the + to add a respondent.
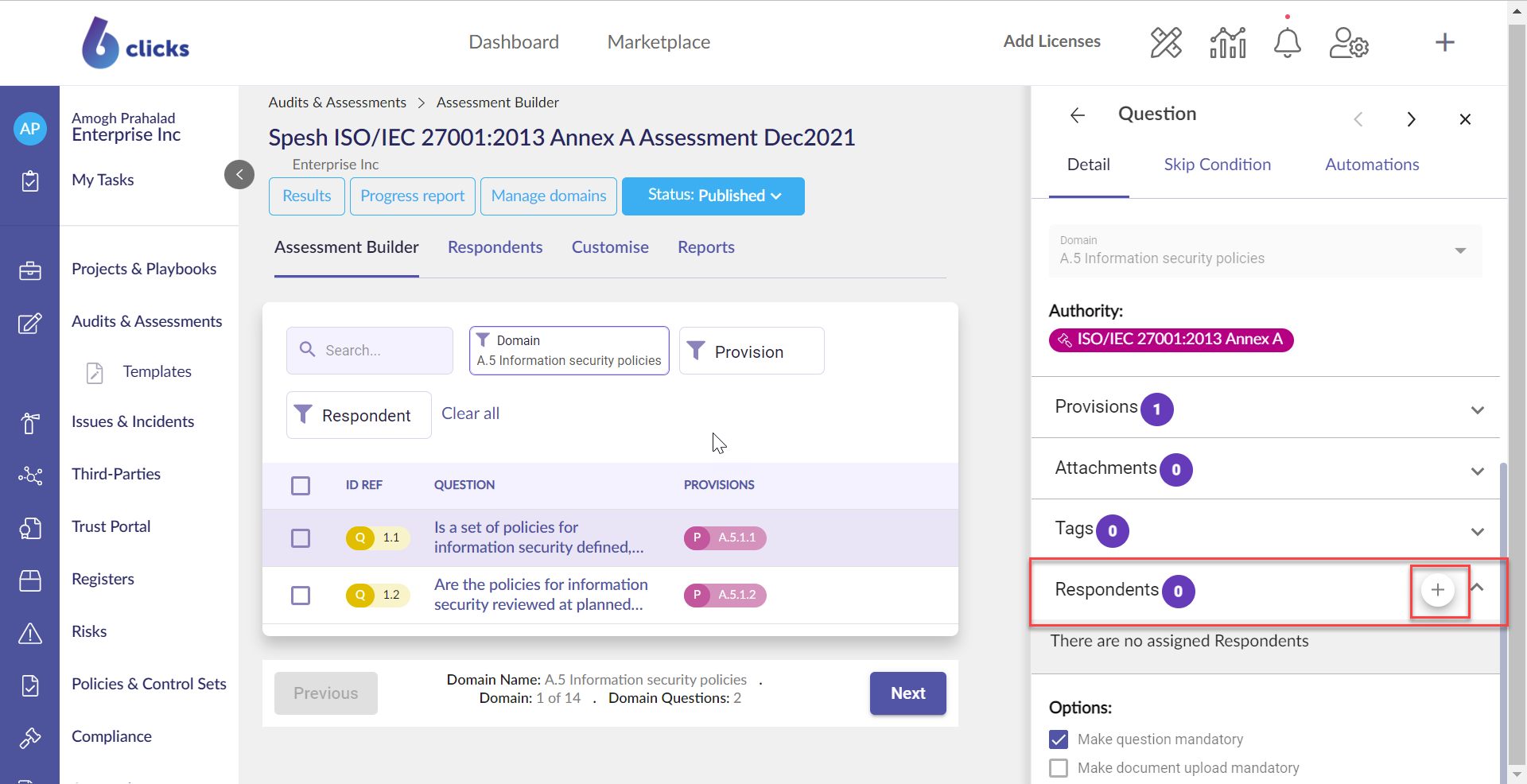
Click the + symbol. If the user exists already, you can type their name or email address to search for them. Alternatively, type a new user's email address and press enter to invite them to 6clicks.
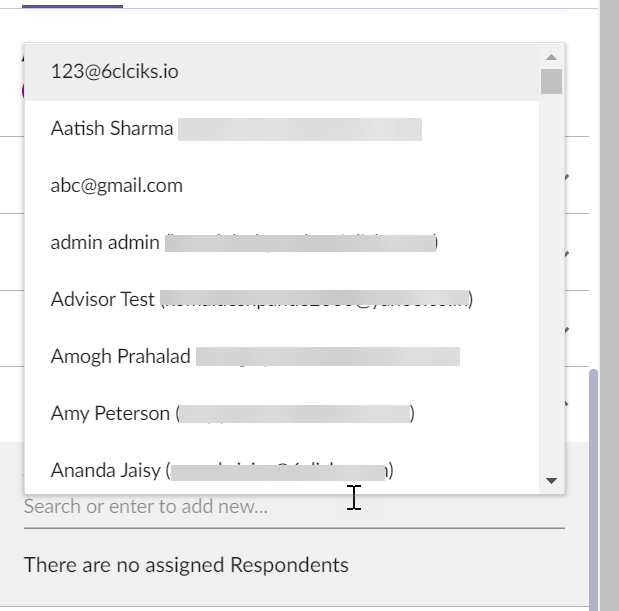
or
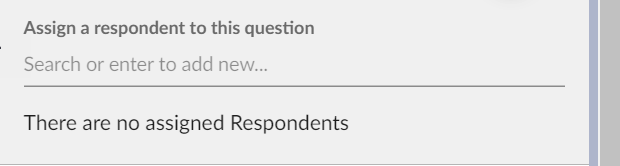
Once the user's email has been added as a respondent. An email will be sent to them requesting a response to the assigned question.
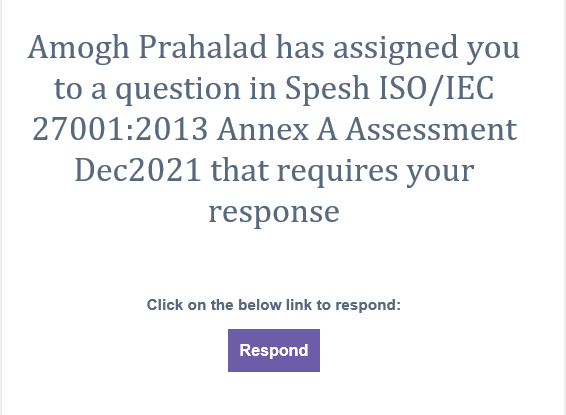
Multiple questions can be assigned to the user by clicking the check box next to each question.
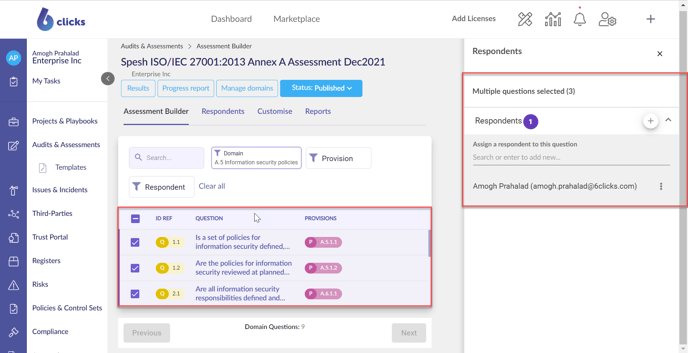
As mentioned above, once the user's email has been added as a respondent. They will receive an email.
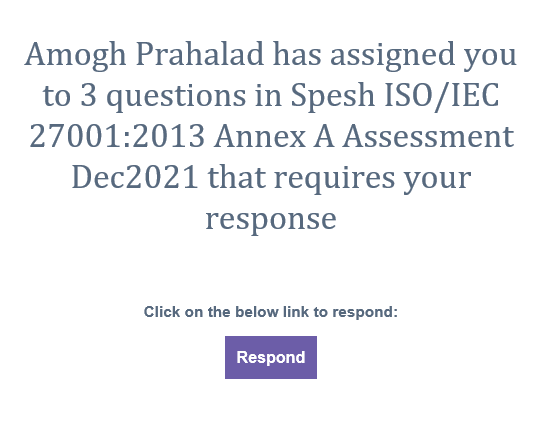
Under the Respondents tab is the table, which shows all of the respondents who have been assigned questions. The Allow Submit grants the user the permission to submit the assessment once complete. If the toggle is pink the user will be granted permission to submit the assessment. If the toggle is gray the user will not be able to submit the assessment.
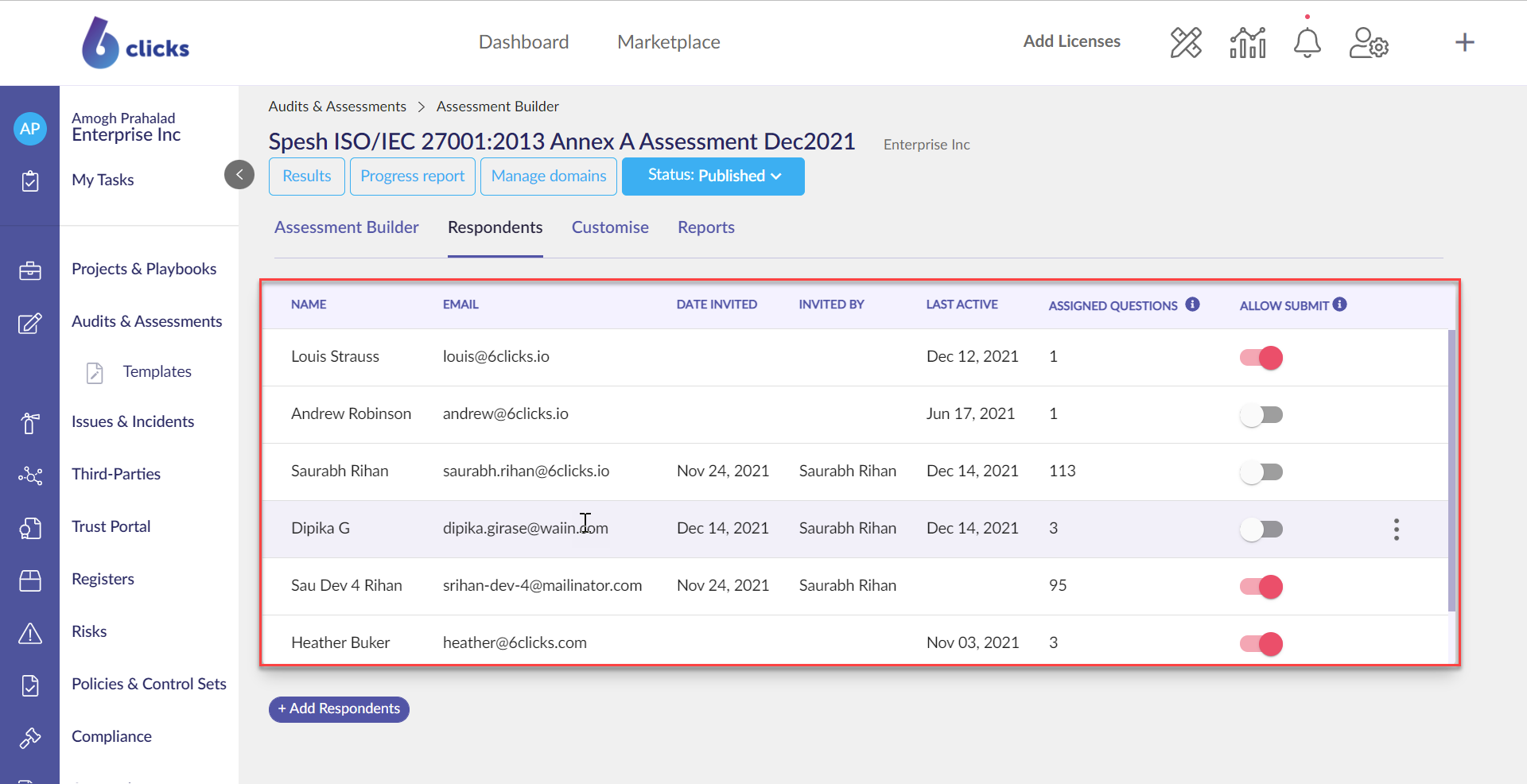
The Add Respondent button adds a respondent and assigns the full assessment to them. The submit button is assigned to this user by default.
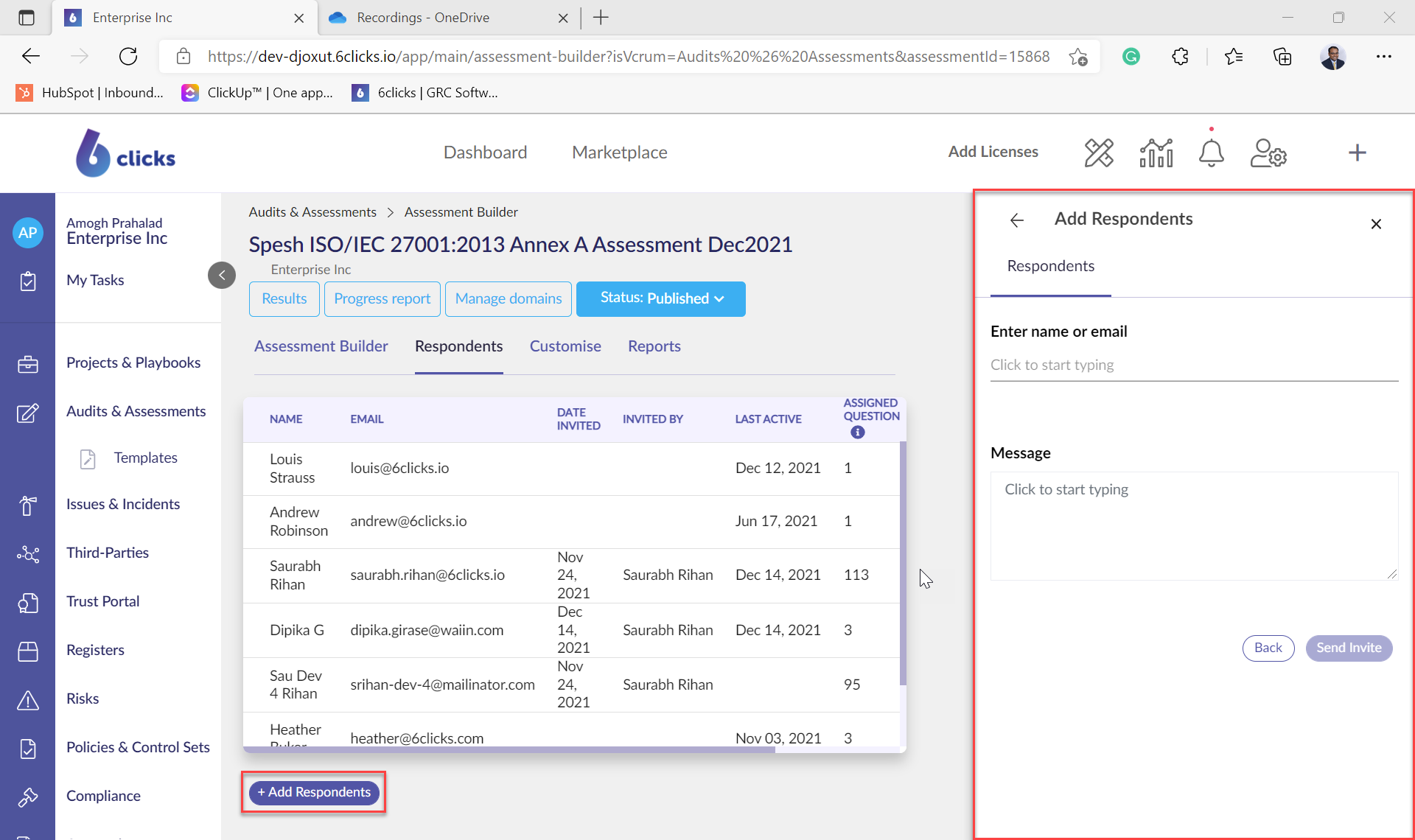
To learn how to respond to an assessment, head here or to learn how to bulk send assessments to third parties, head here.