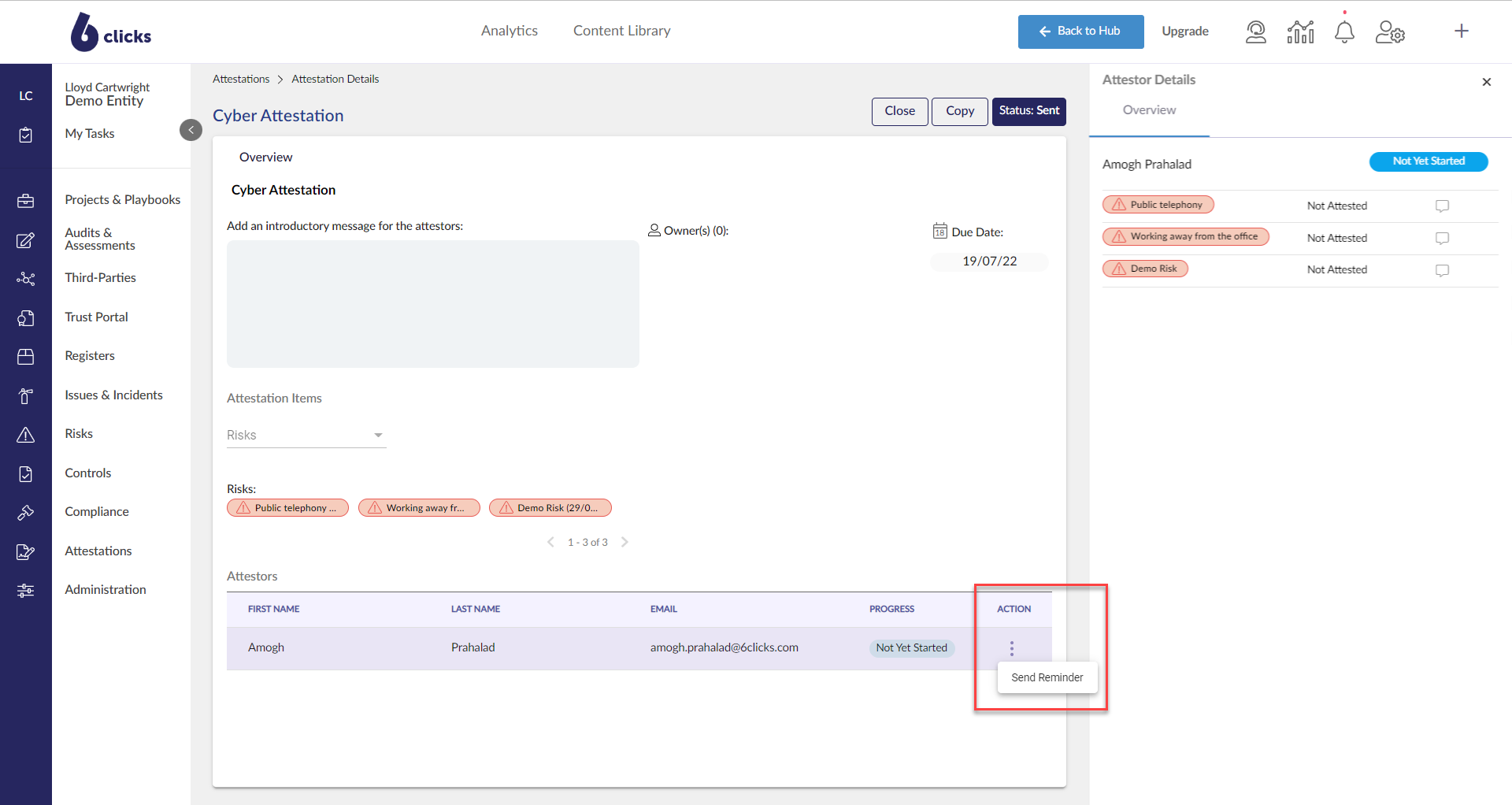Create and invite users to attest to risks and controls
To create an attestation, head to the Attestation module.
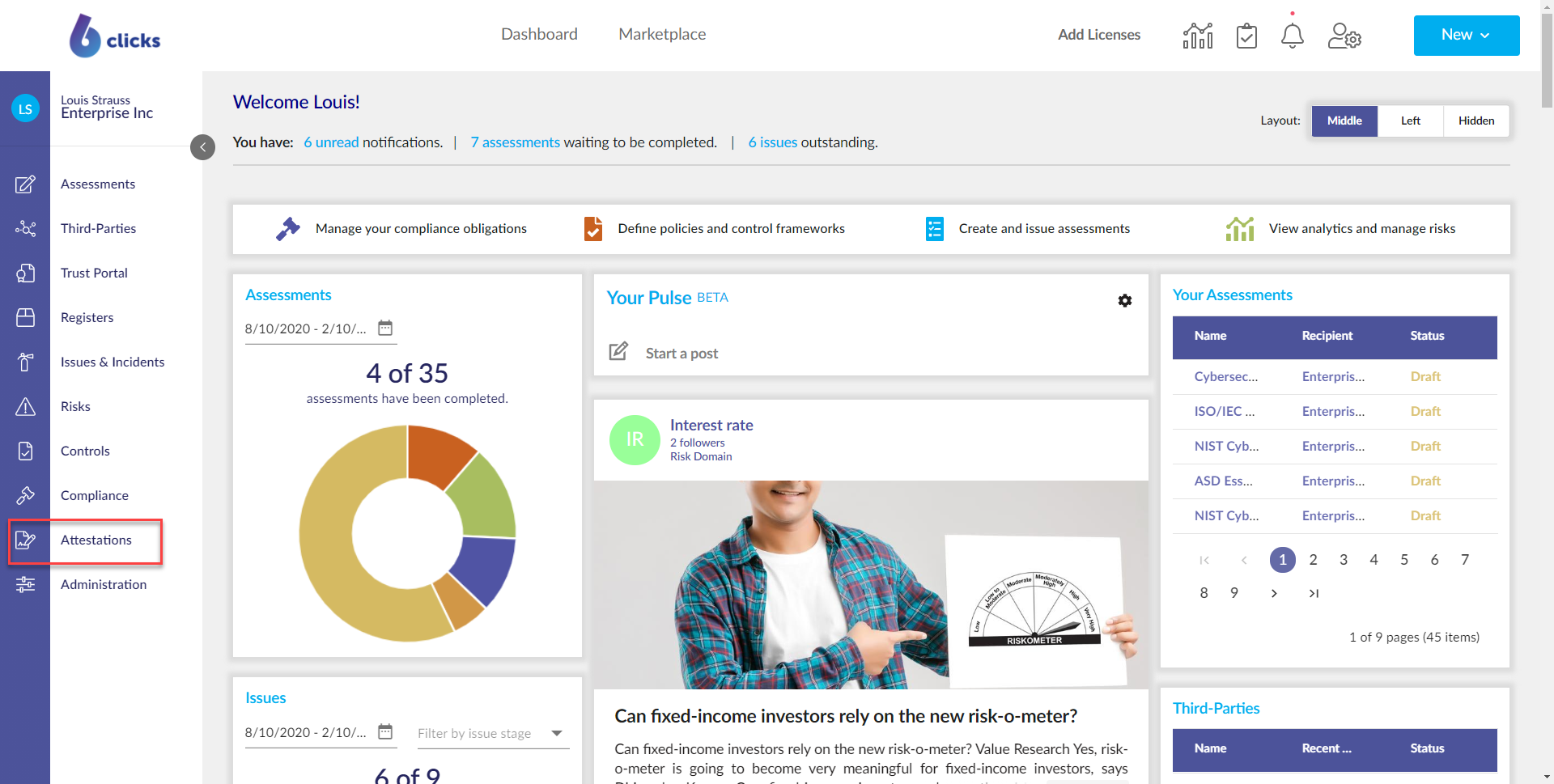
Here you will find the list of attestations that have been previously run. An attestation consists of a group of attestation items, consisting of risks and/or controls, which are then attested to by selected users. To create a new attestation, click Create Attestation.
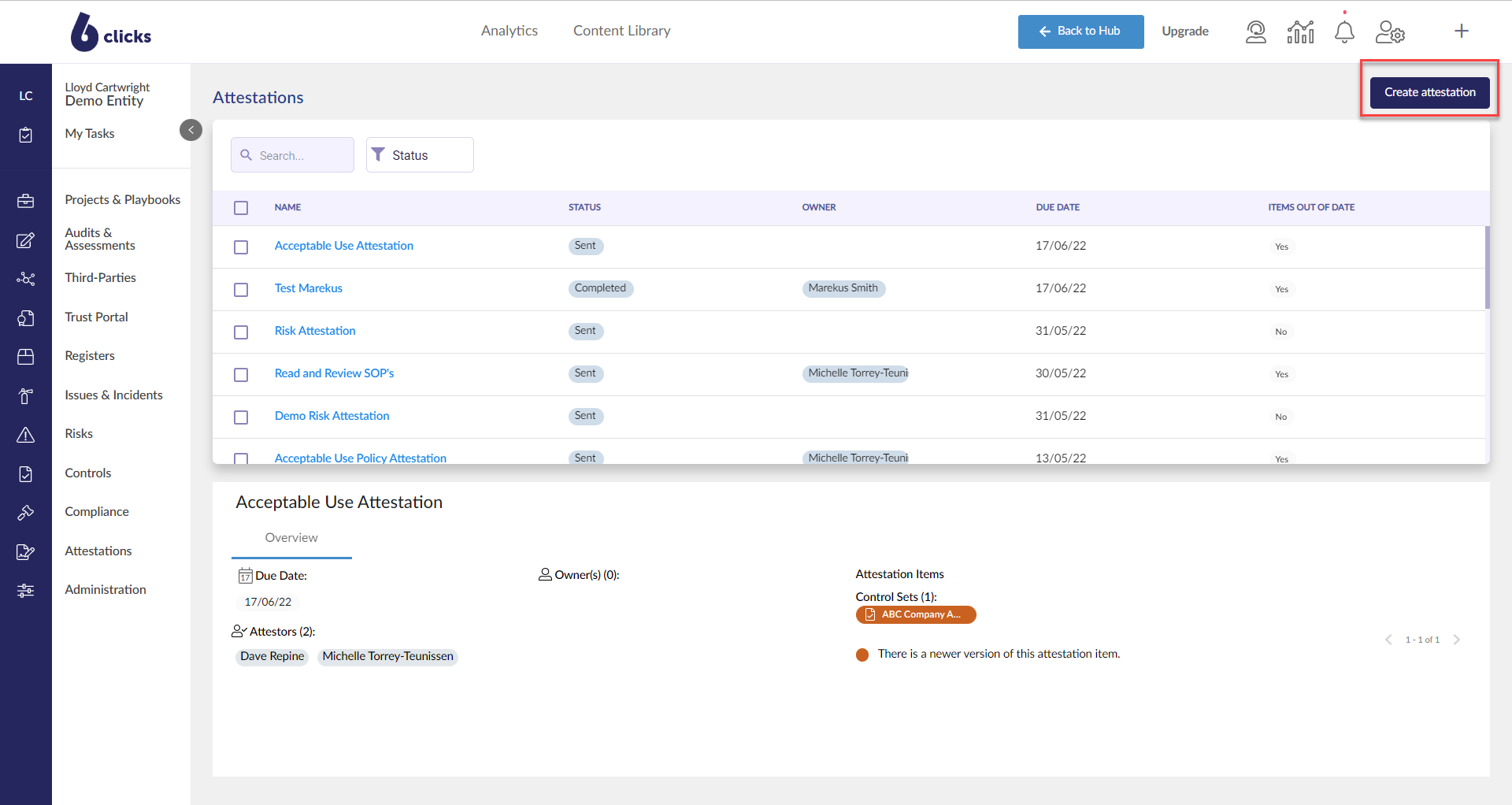
The Create Attestation modal will appear, add the name and due date of the attestation, then click Create Attestation.
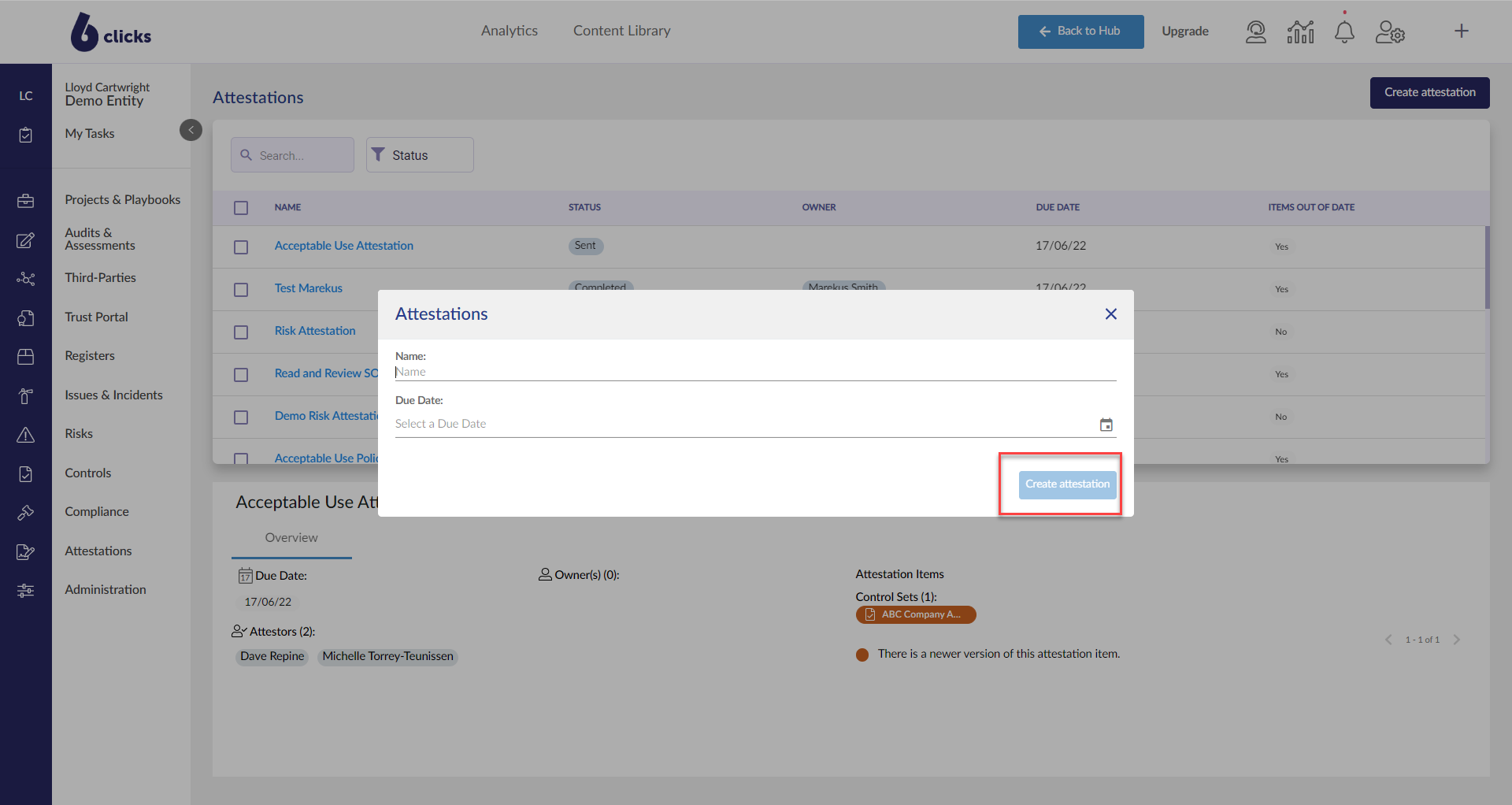
After creating the attestation you will land on the Attestation Details page, with the attestation in Draft. You can edit the name of the attestation (1), add introductory text for the attestors (2), assign an owner (3), and update the due date (4).
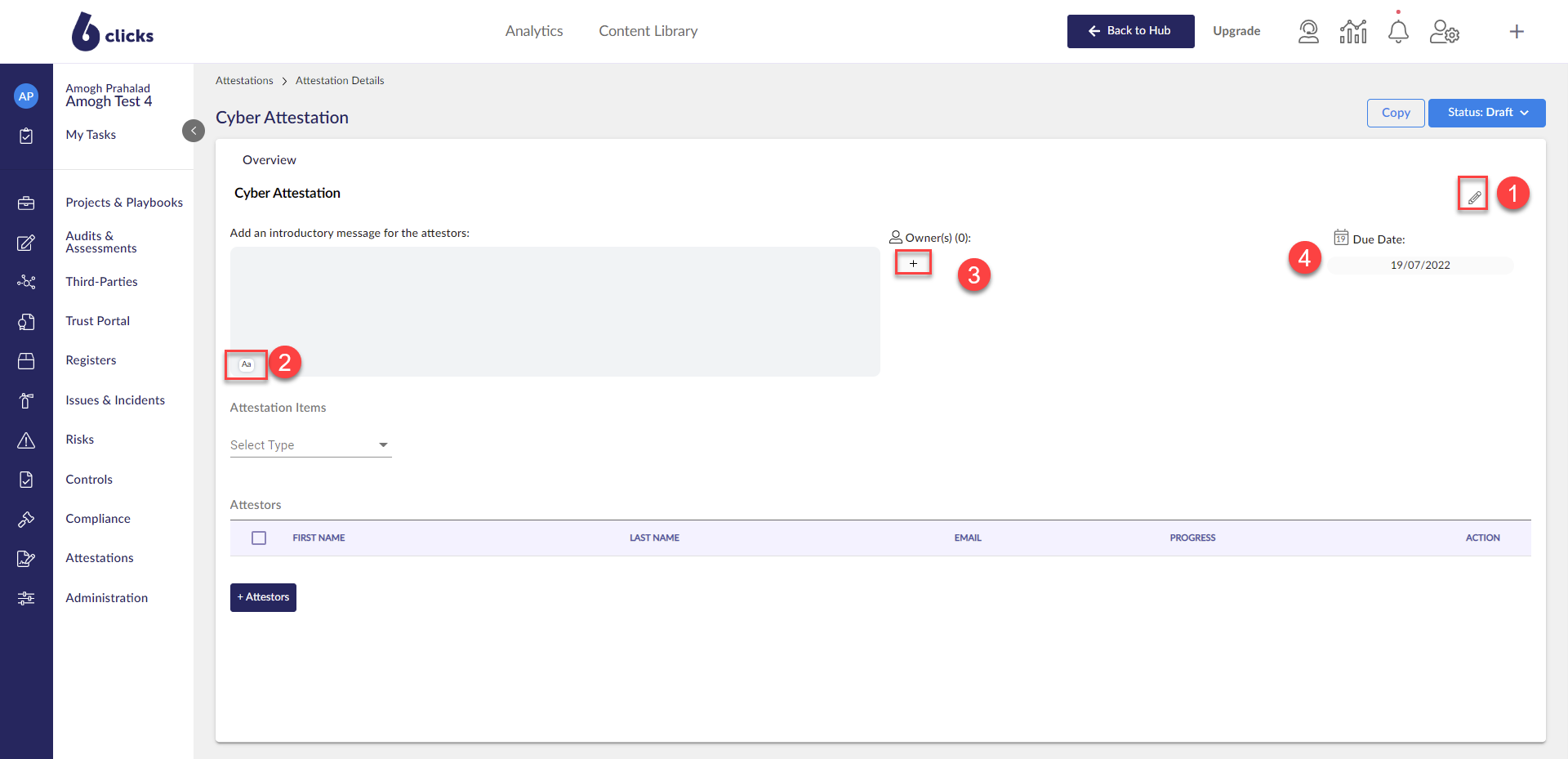
Next, add the items that are going to be attested to. You can select either Control Sets or Risks.
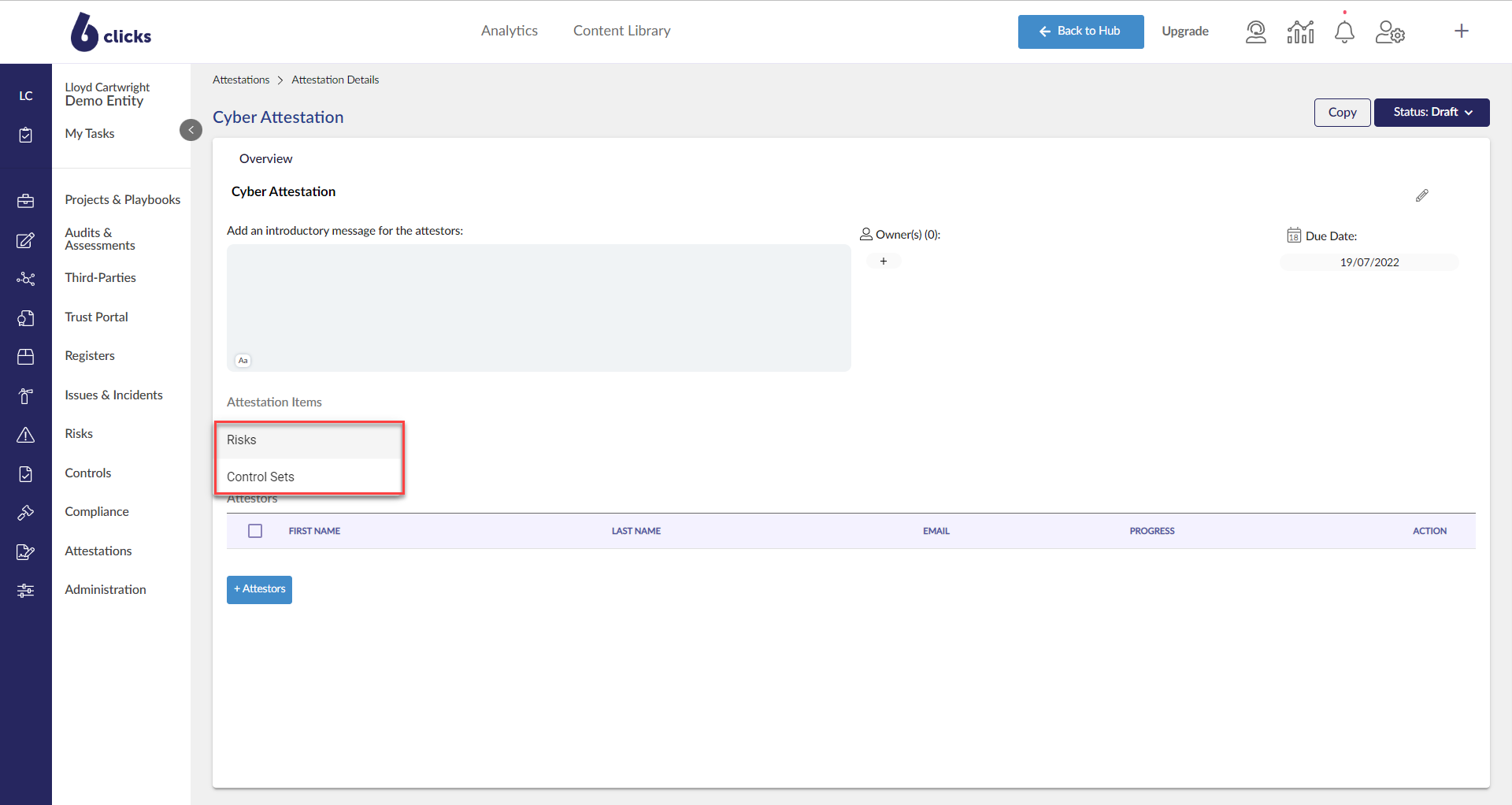
To add controls, click the plus icon under the controls header and the Associate Controls modal will appear. Select a control set using the toggles and click save when ready.
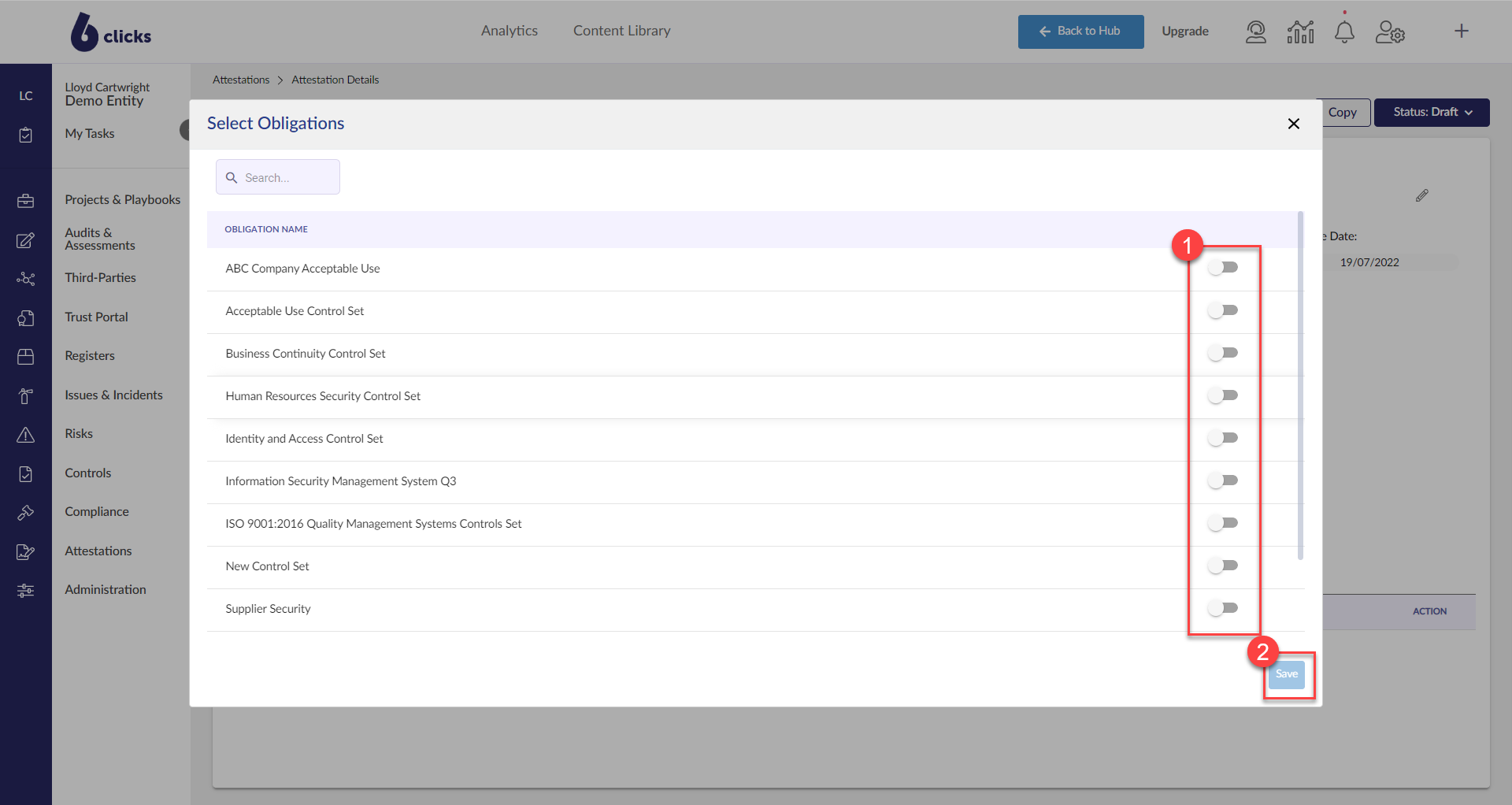
The control sets will be added to the attention as attestation items.
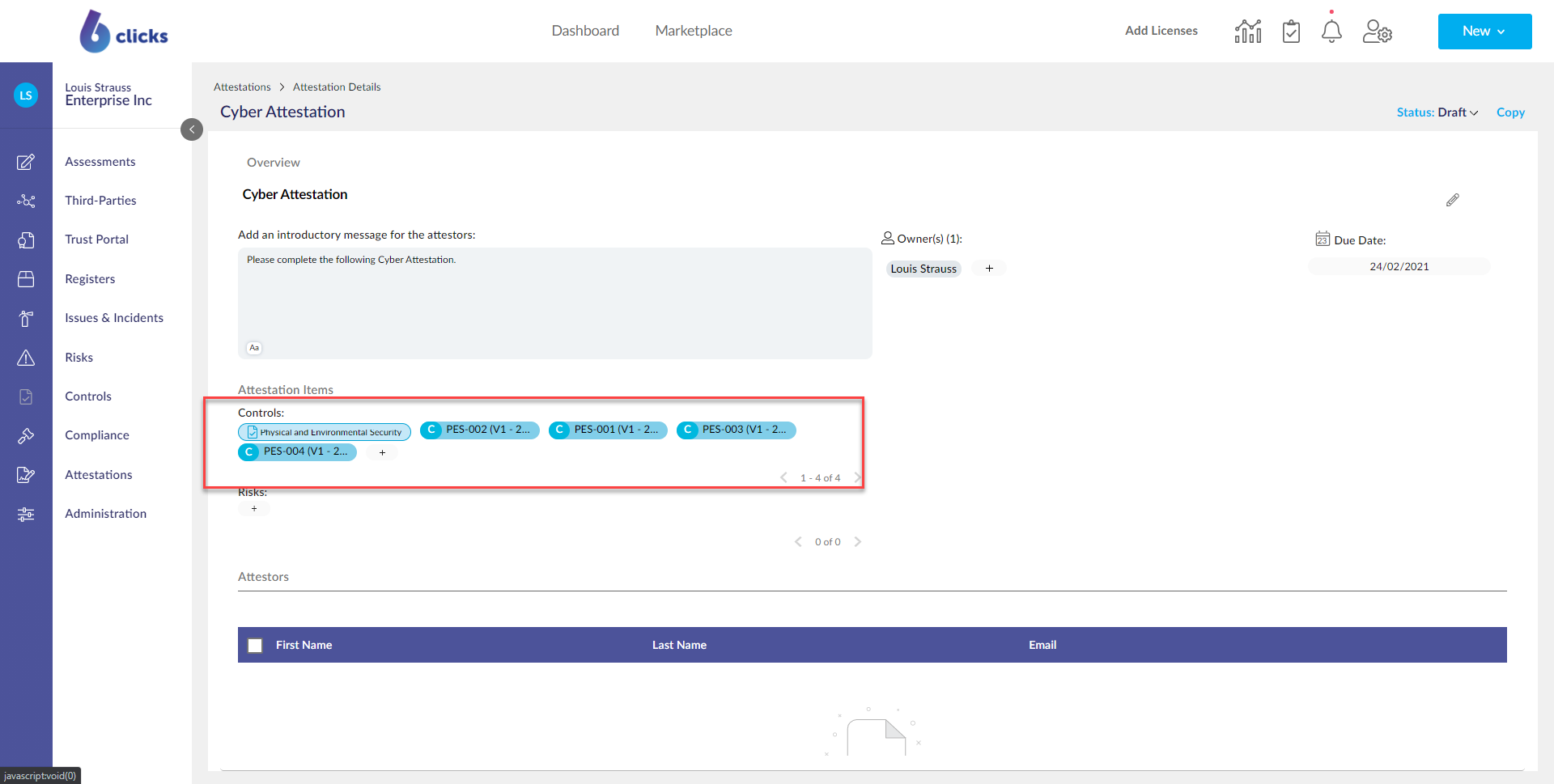
To view the details of the control, click on the control's badge and its details will appear in a modal.
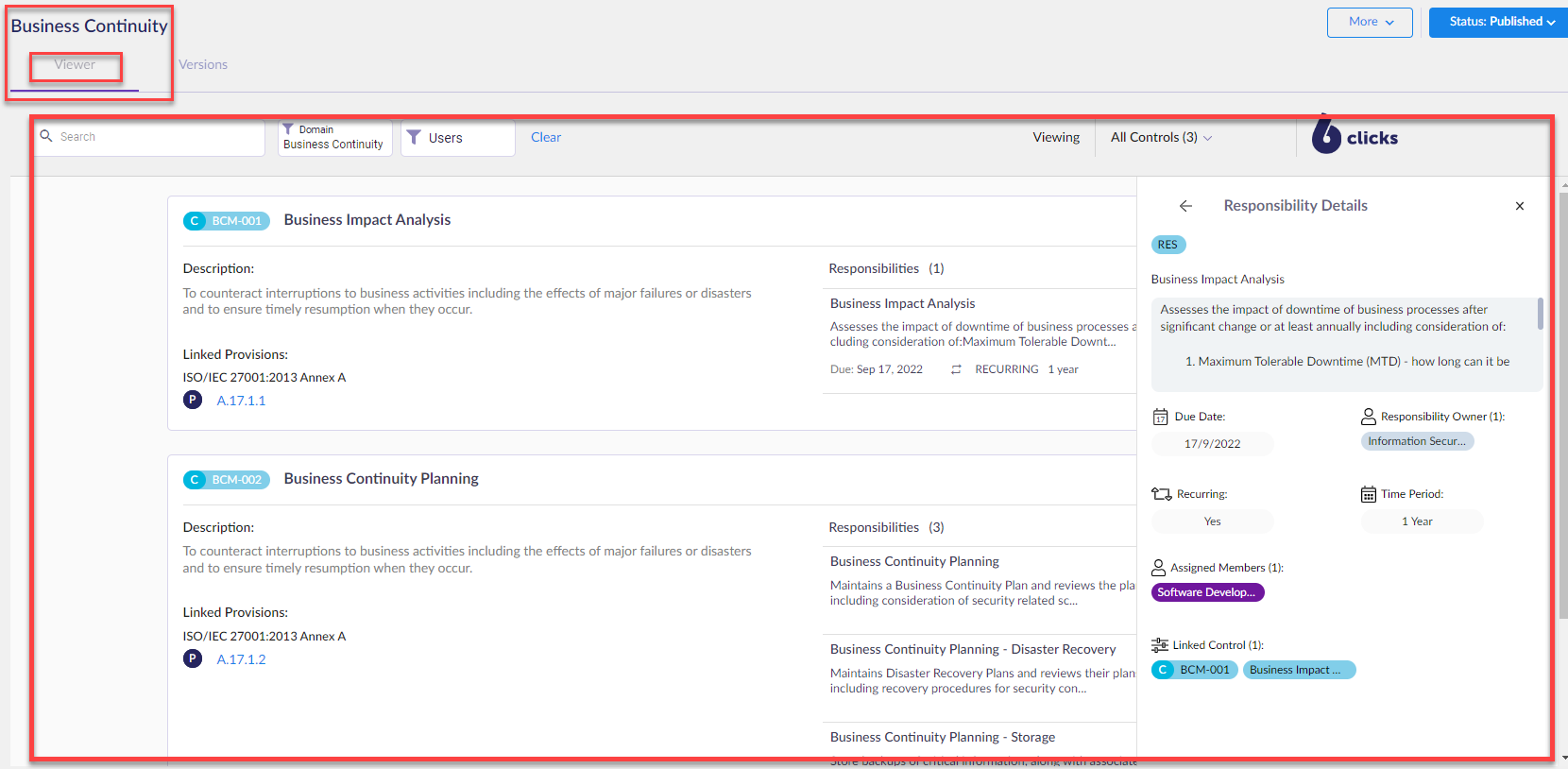
To add risks, similarly, click on the plus icon under risks and the Select Risks modal will appear.
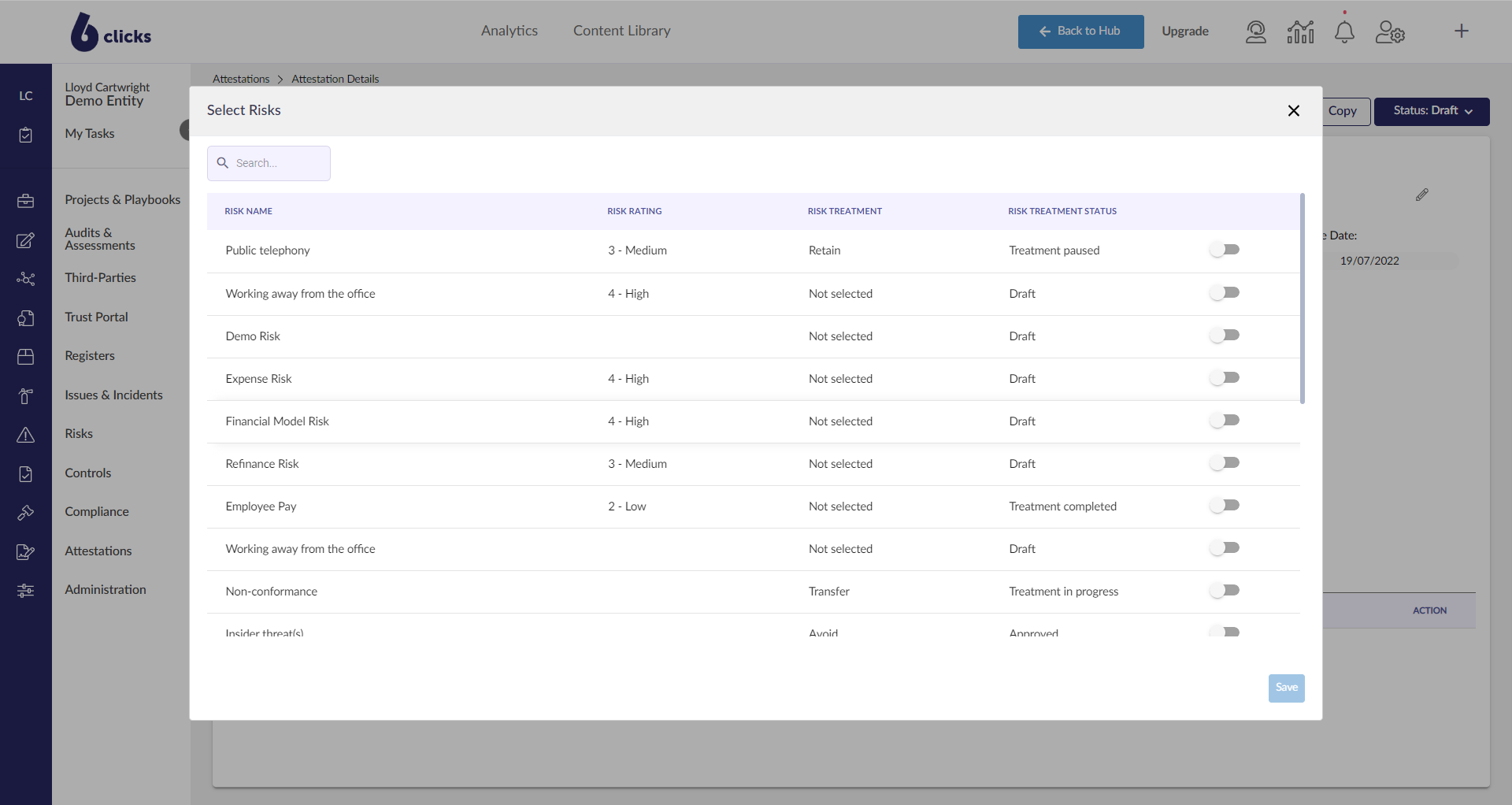
Toggle on the risks you want to add to the attestation as attestation items and then click Add.
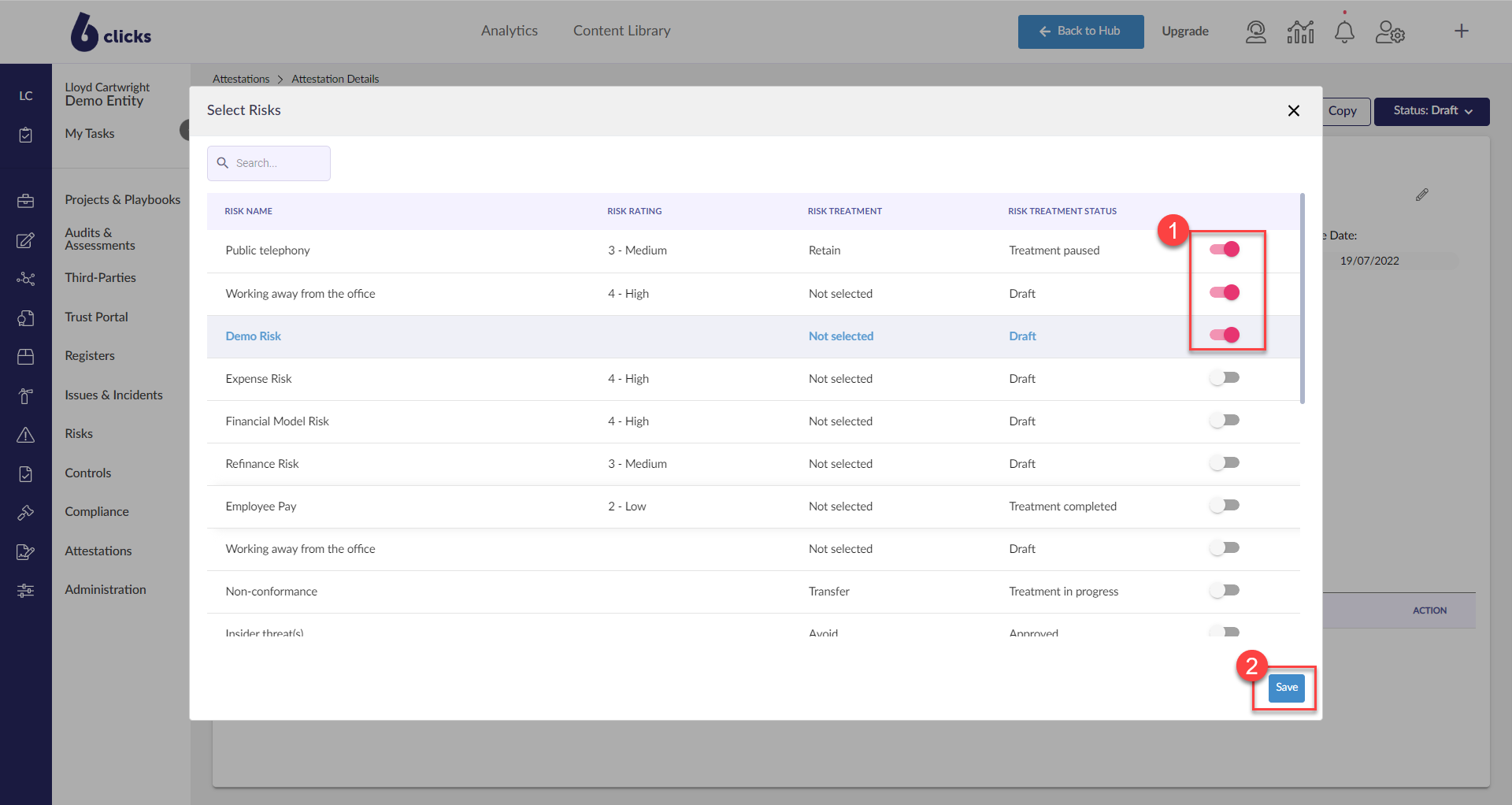
The selected risks will be added to the attestation. You can add more risks by clicking the plus button.
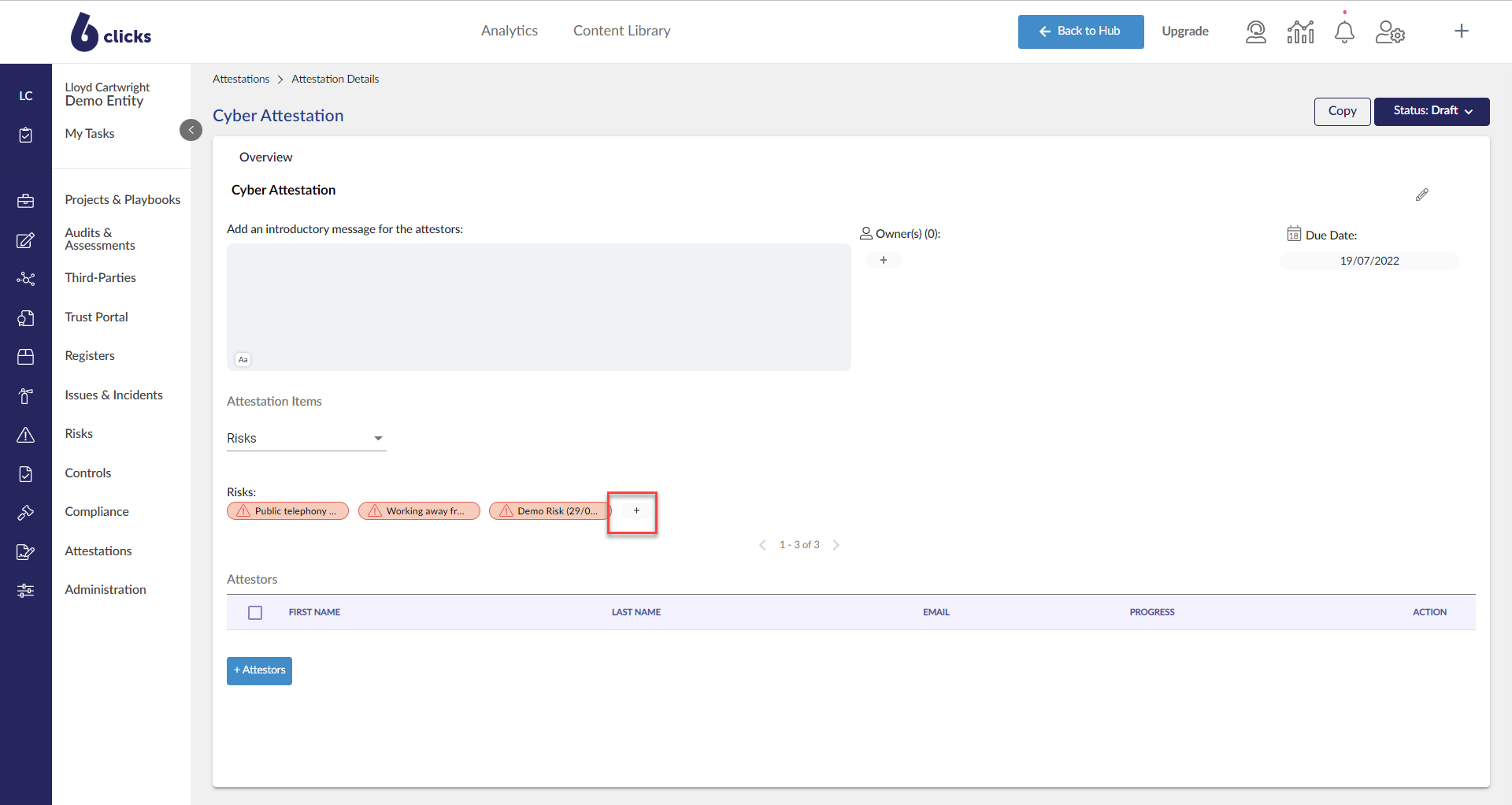
You can view the details of a risk by clicking on the risk badge.
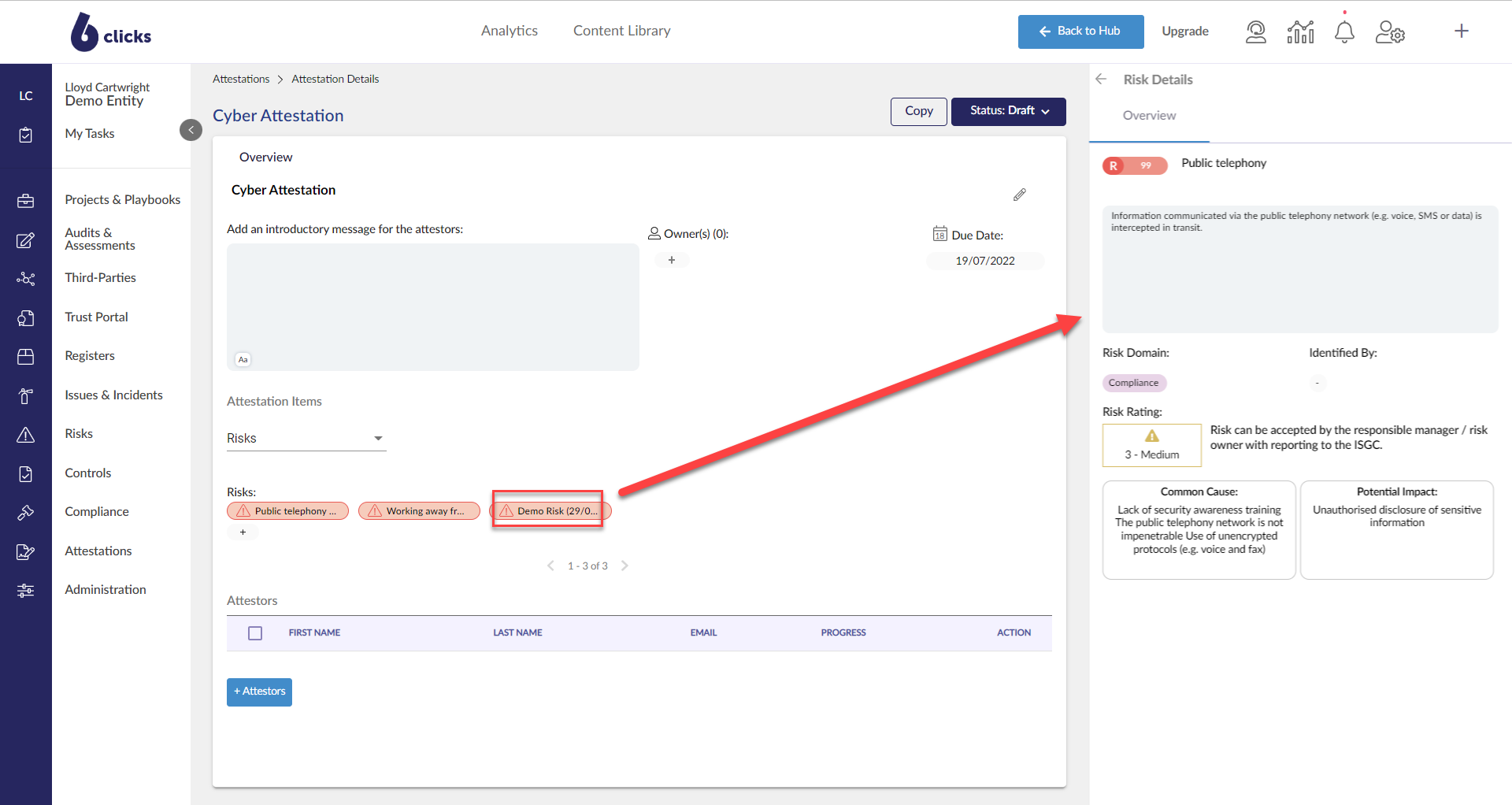
You can remove controls and risks by hovering your mouse over them and clicking the remove button.
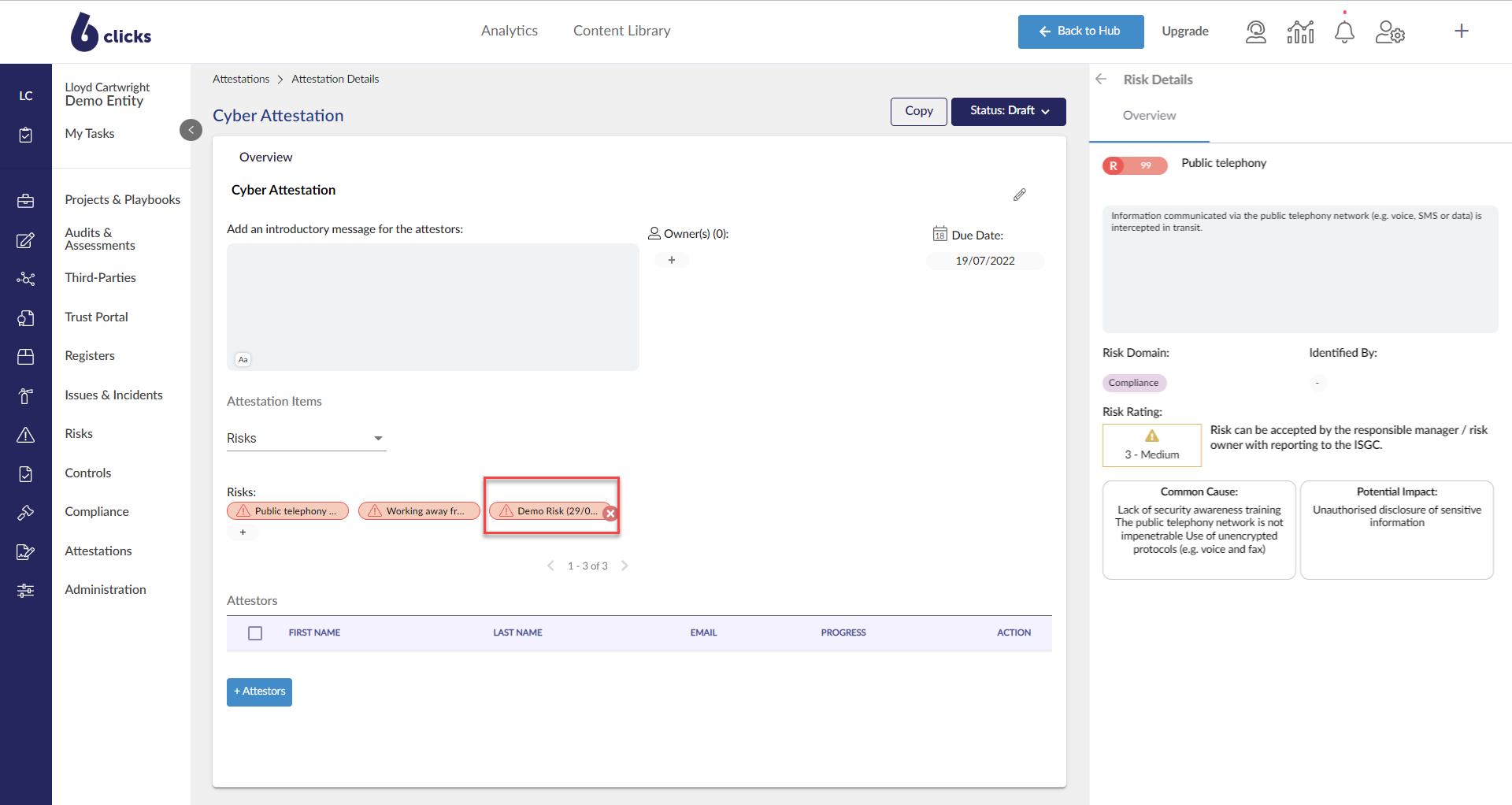
Once you have added your attestation items, the next step is to select the attestors (those attesting to the attestation items). To add users, click the plus Attestors button.
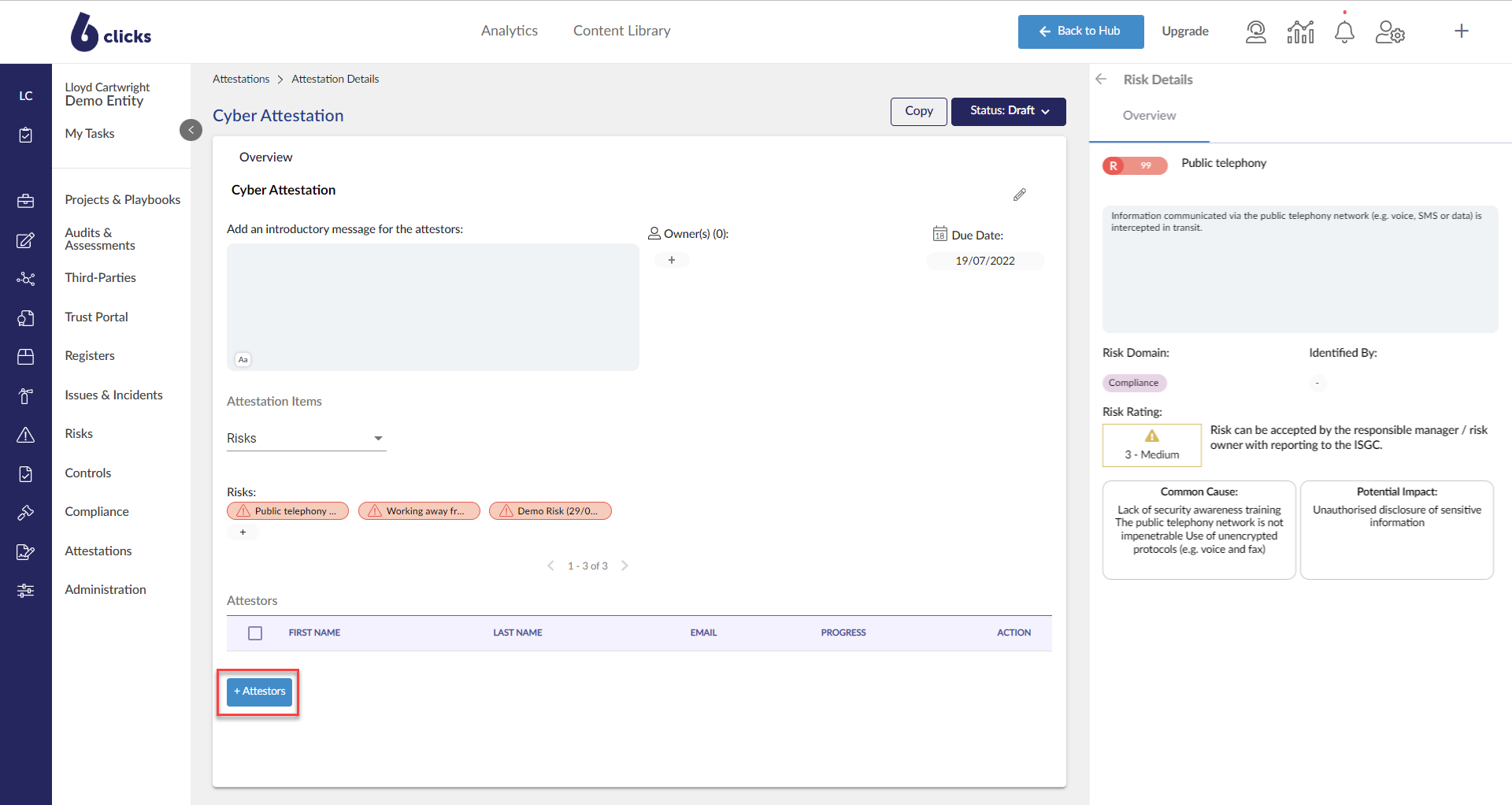
The Attestors modal will be displayed.
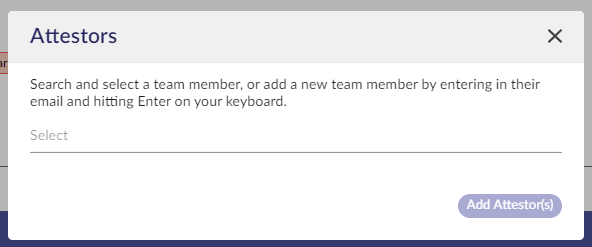
Here you can select a user or group that exists in your team, or, to add a new user, type in their email address and hit enter on your keyboard. once you've selected the attestors, hit Add Attestor(s).
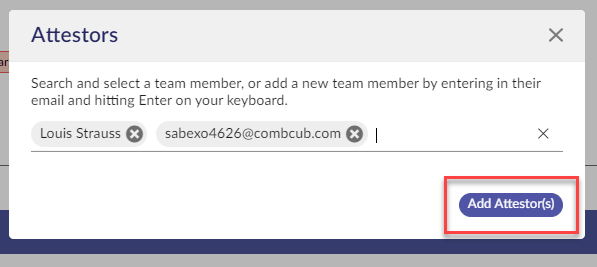
The attestors will be added to the Attestors section.
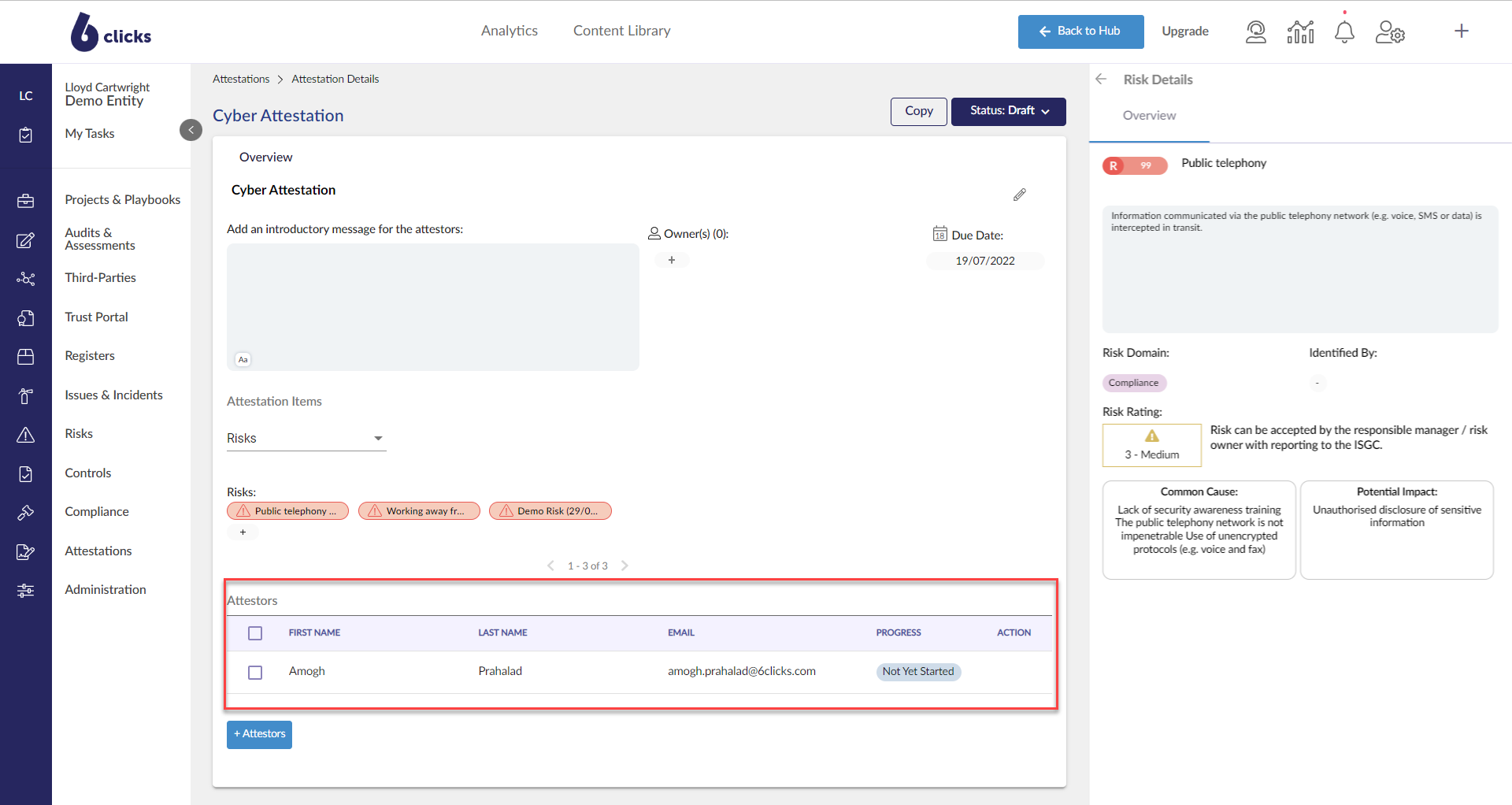
You can remove attestors by selecting the ellipses and clicking Remove.
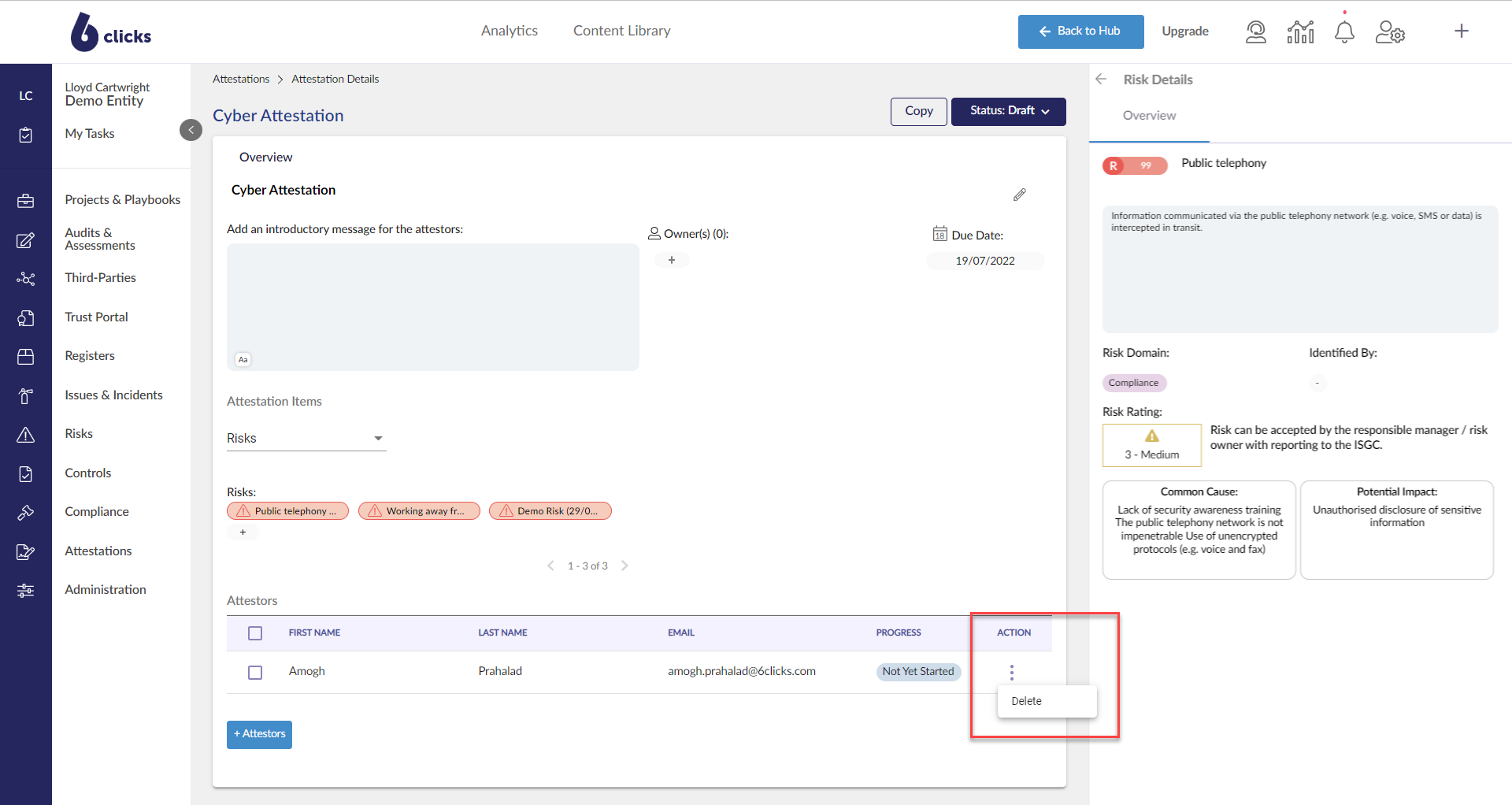
Once you have added your attestation items and selected your attestors, you can send the attestation by changing the Status from Draft to Sent.
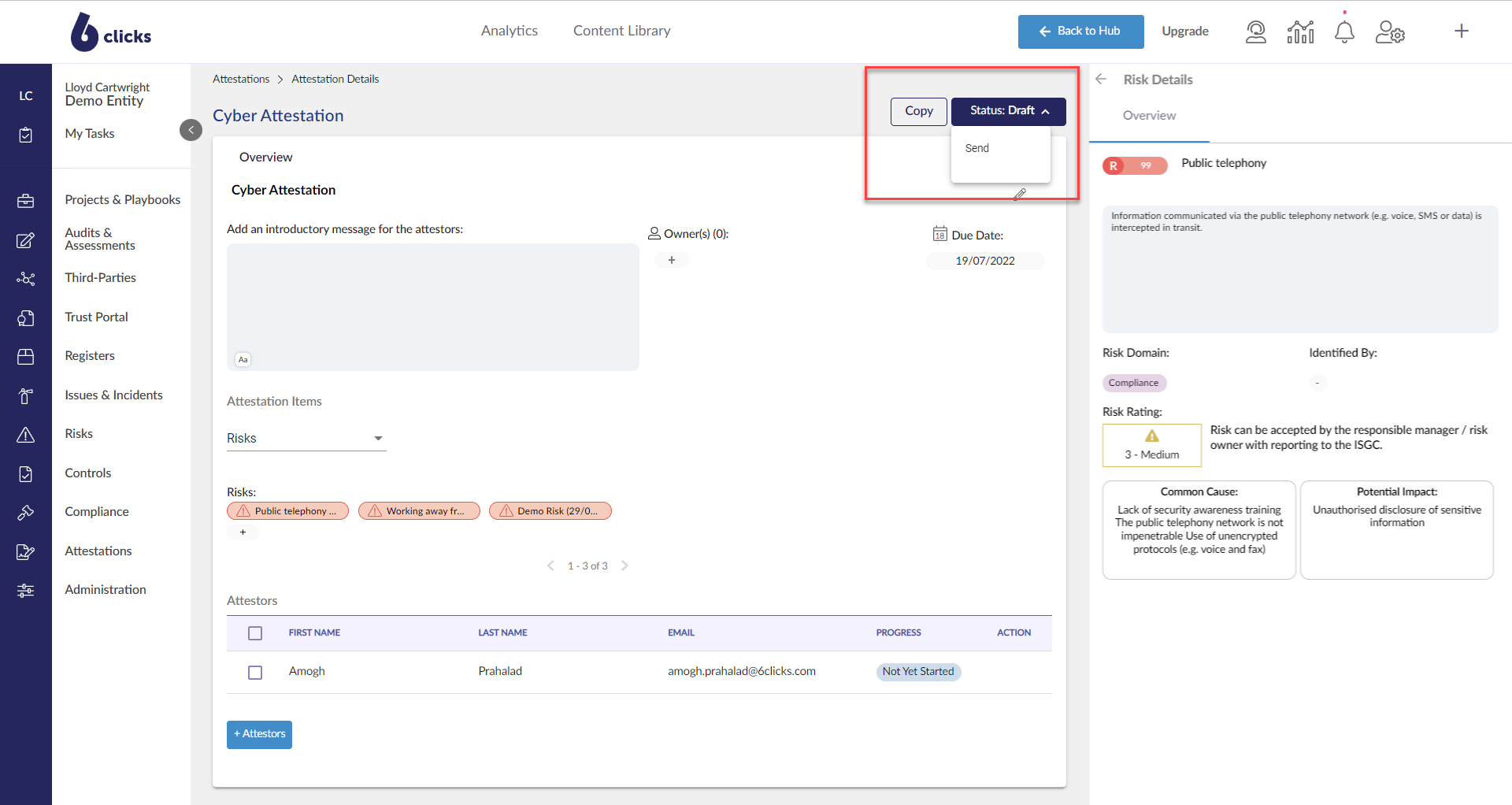
Once you have sent the attestation, you will no longer be able to make any changes to it. You can close the attestation, which means no attestors will be able to respond to it, and you can create a copy of the attestation in Draft.
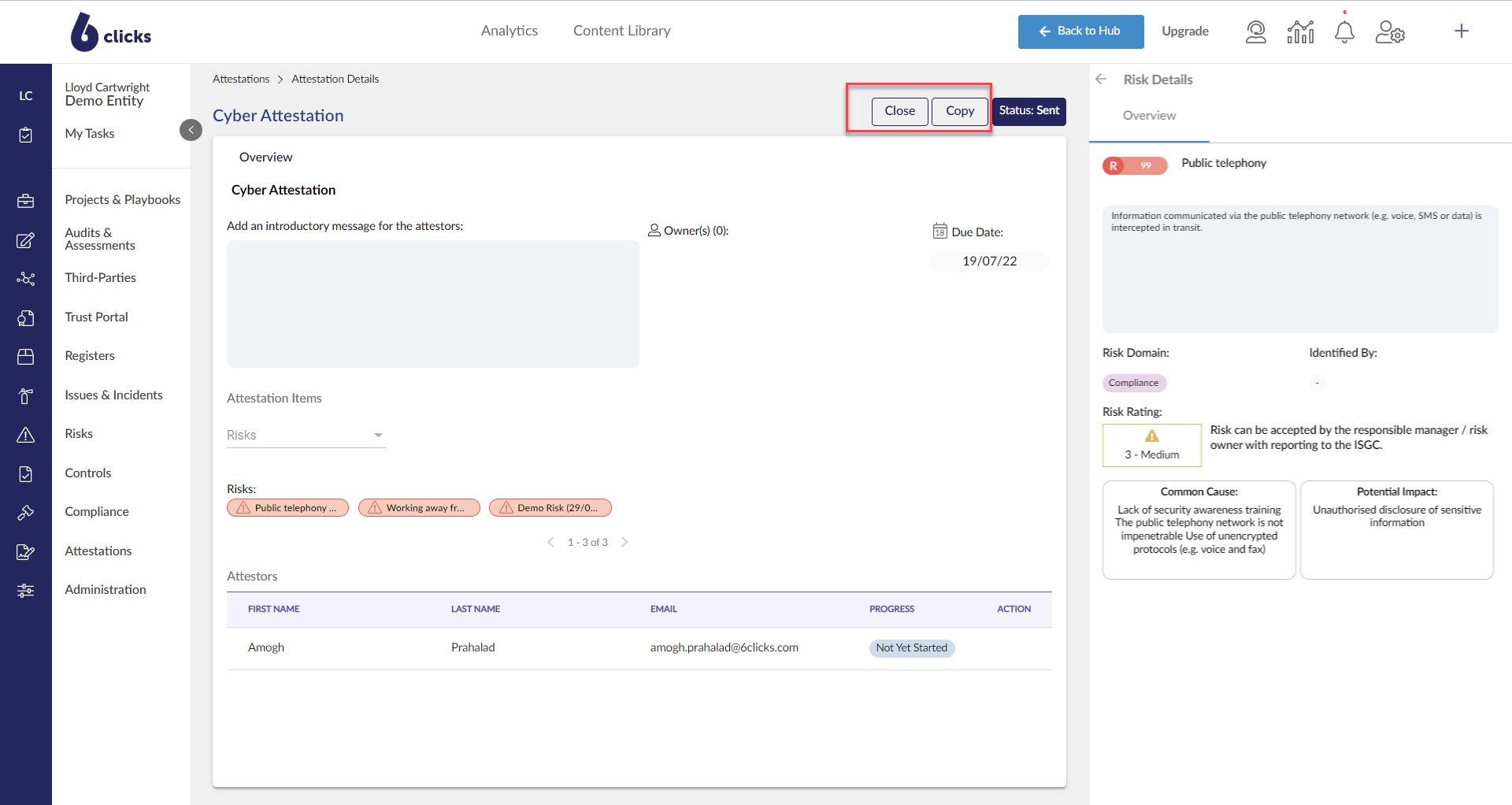
You can track the progress of each attestor by clicking on their name. The side panel provides a progress snapshot for each attestation item.
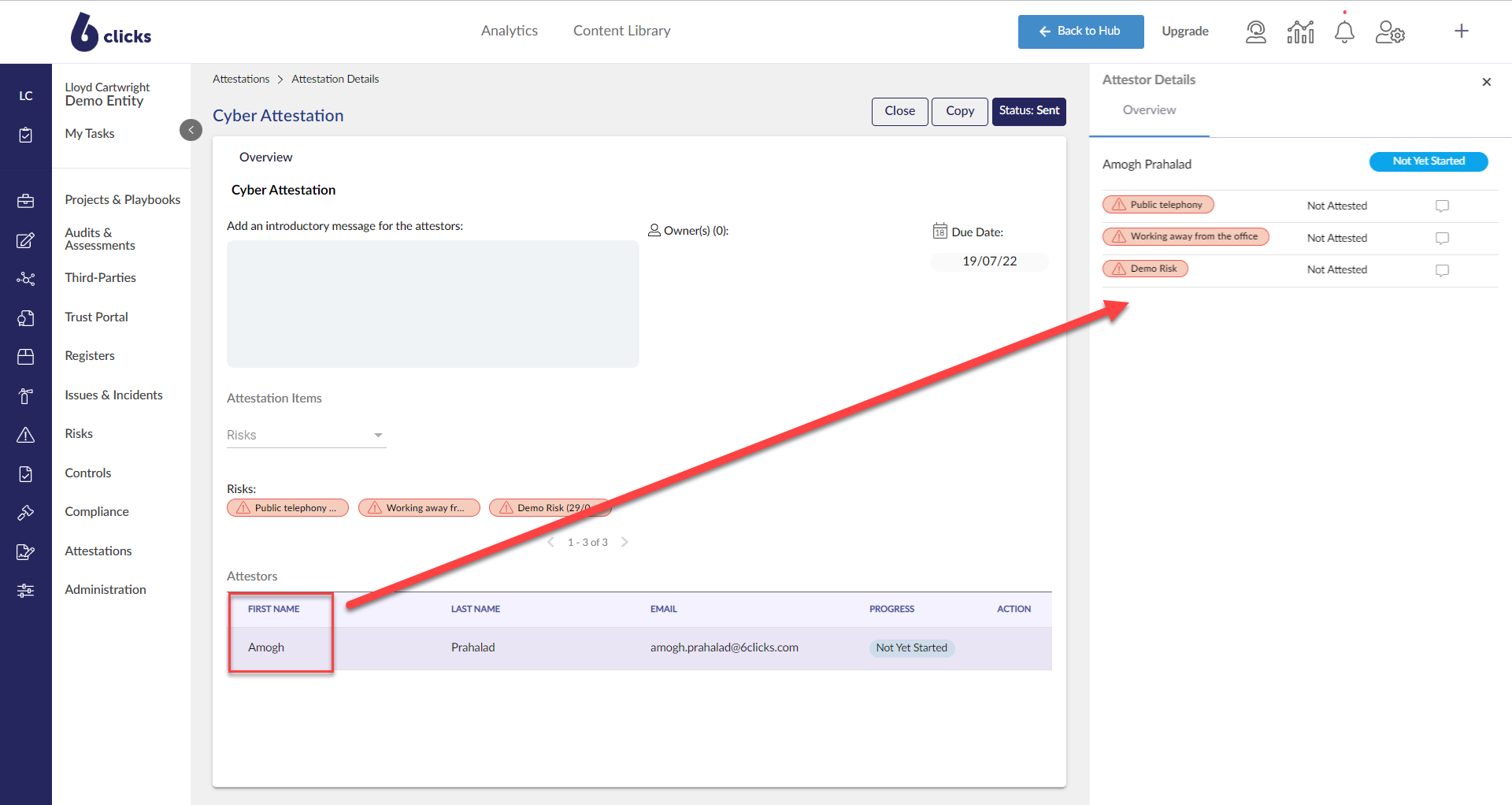
You can also send them reminder emails by clicking the Send Reminder button.