Tasks functionality centralises all actionable items created within 6clicks to enhance visibility, editability and reporting across each module that generates an action within its individual workflow, providing users even more efficiencies.
Tasks Overview
Select the Tasks icon at the top of the left-hand menu to navigate to the tasks screen.
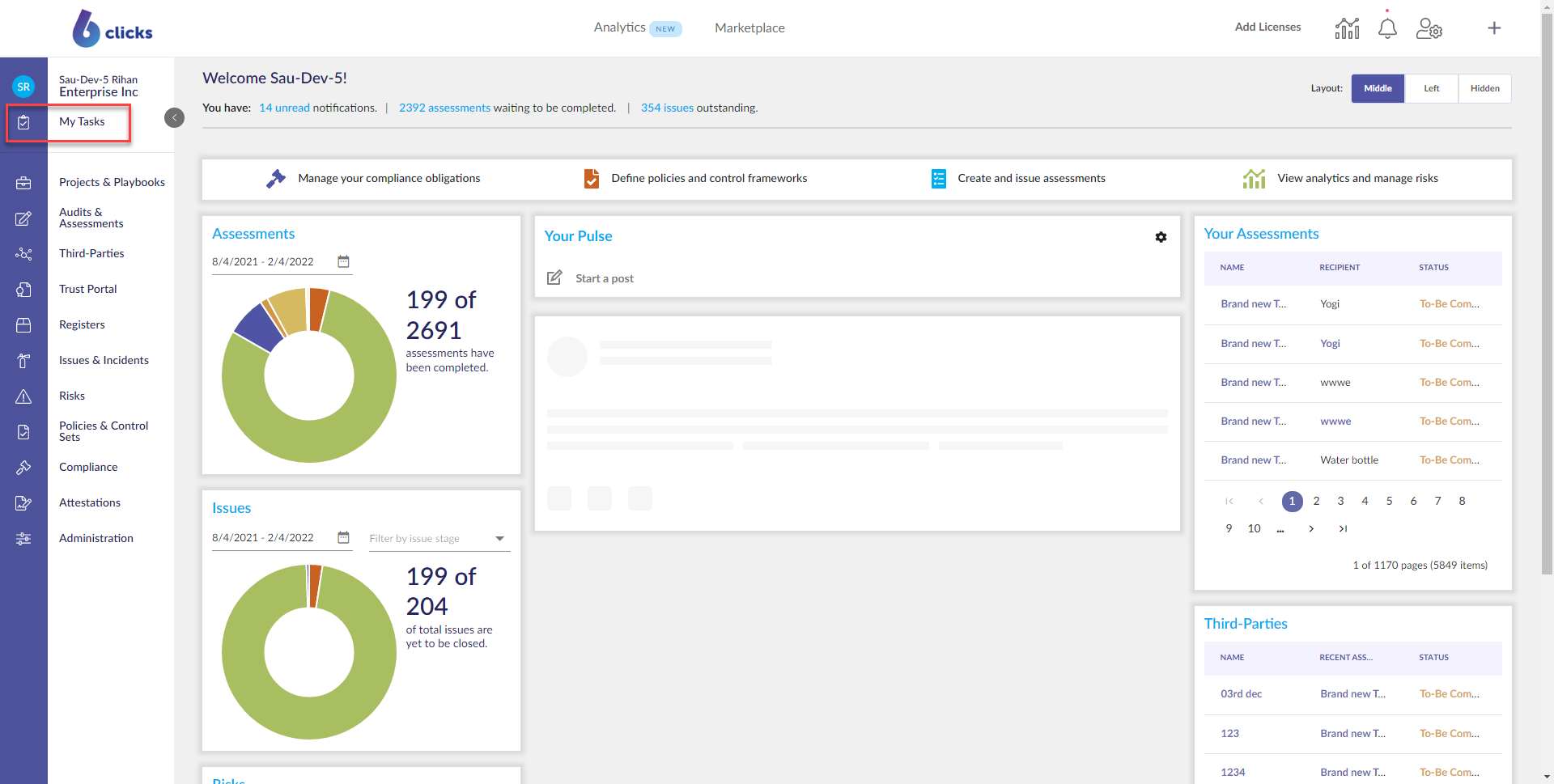
The Tasks screen provides the most important elements of task management at a glance by displaying a preview of each action modal that requires progression, all organized by column headings highlighting key information.
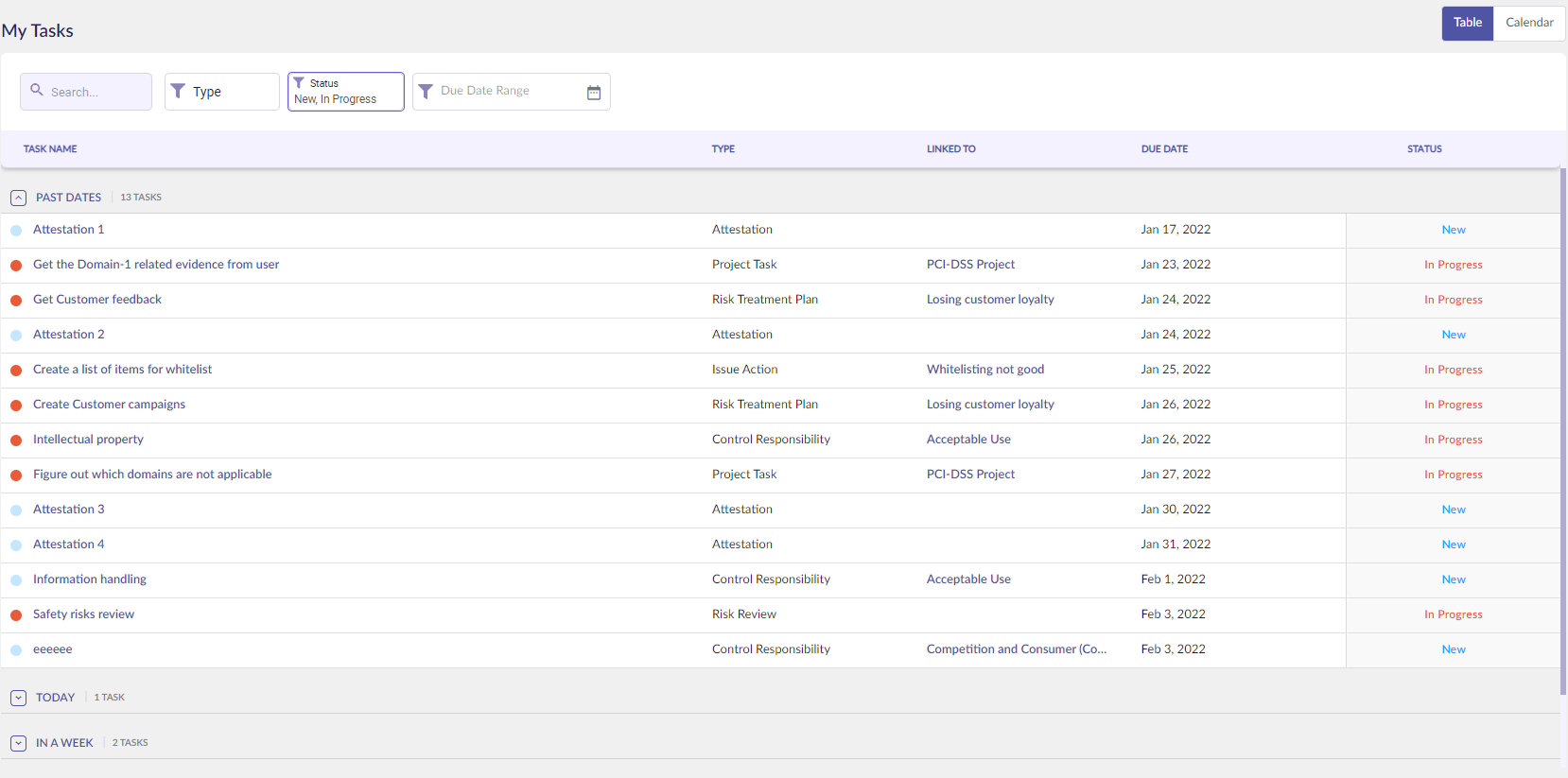
Under Task Name if the name of the task is longer than the column. Hover the mouse over the name to see the full name.
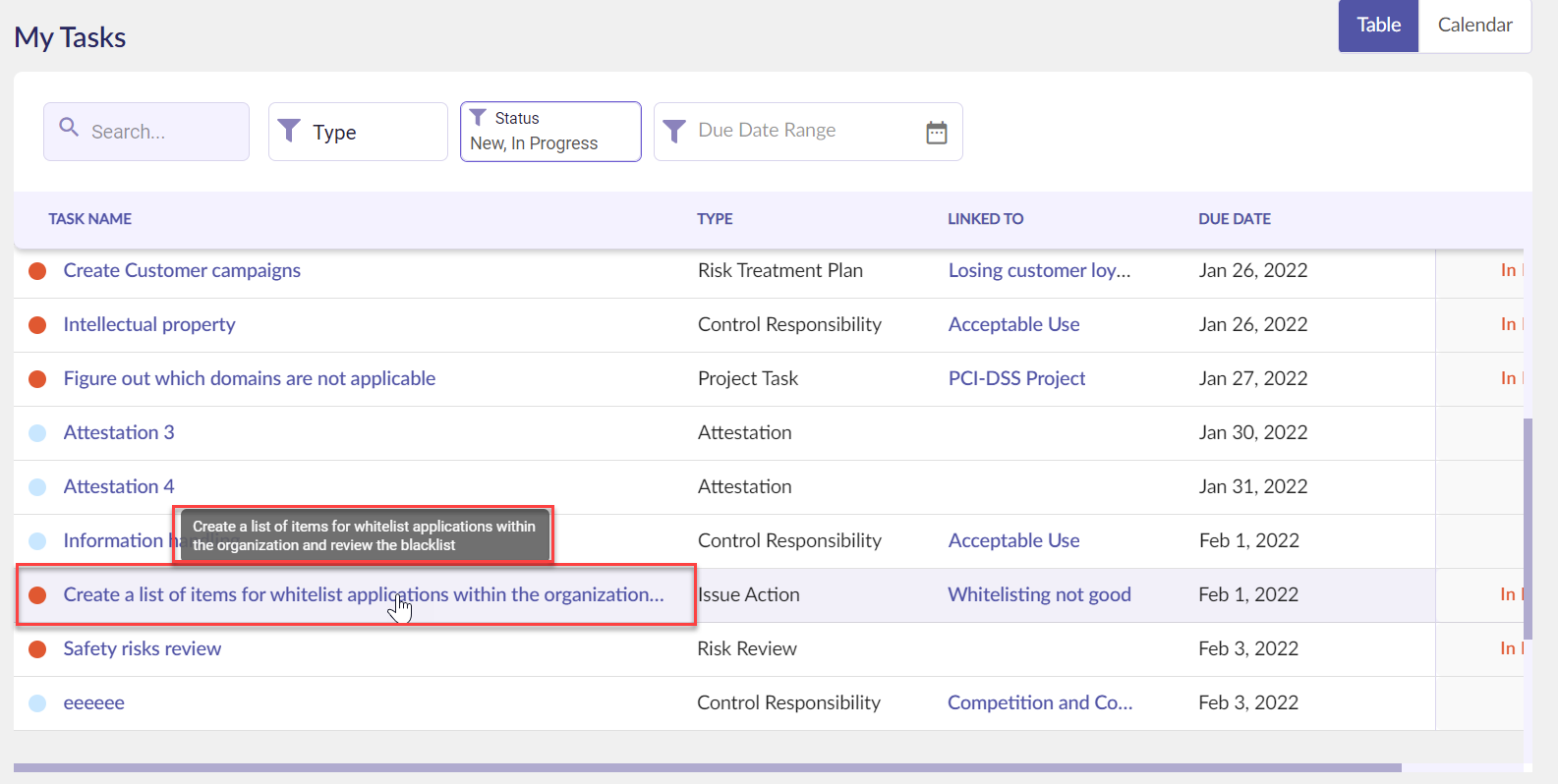
The Linked To column shows the parent module where the task originated.
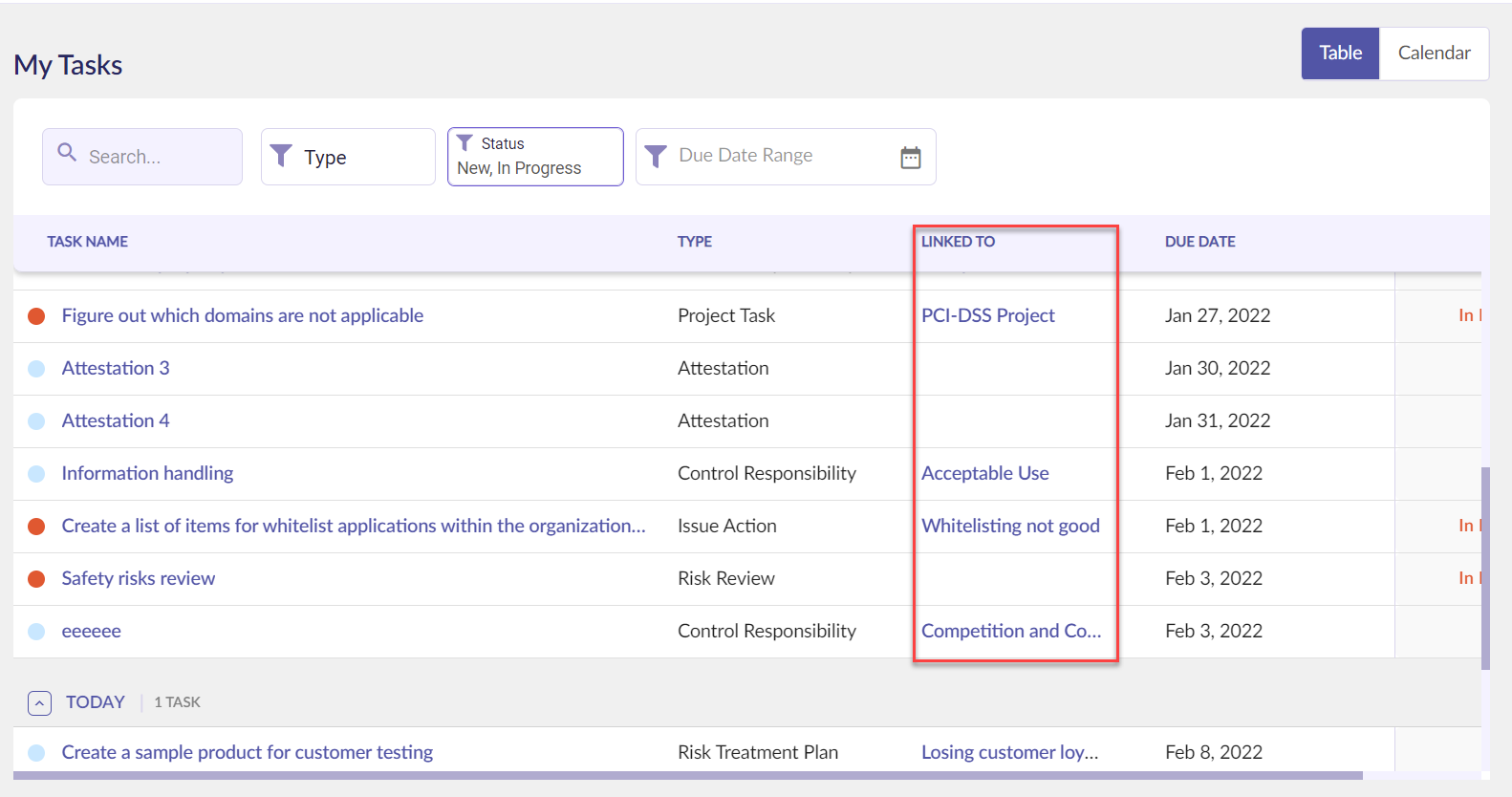
The status of the task can be changed from the My Tasks page under the Status column.
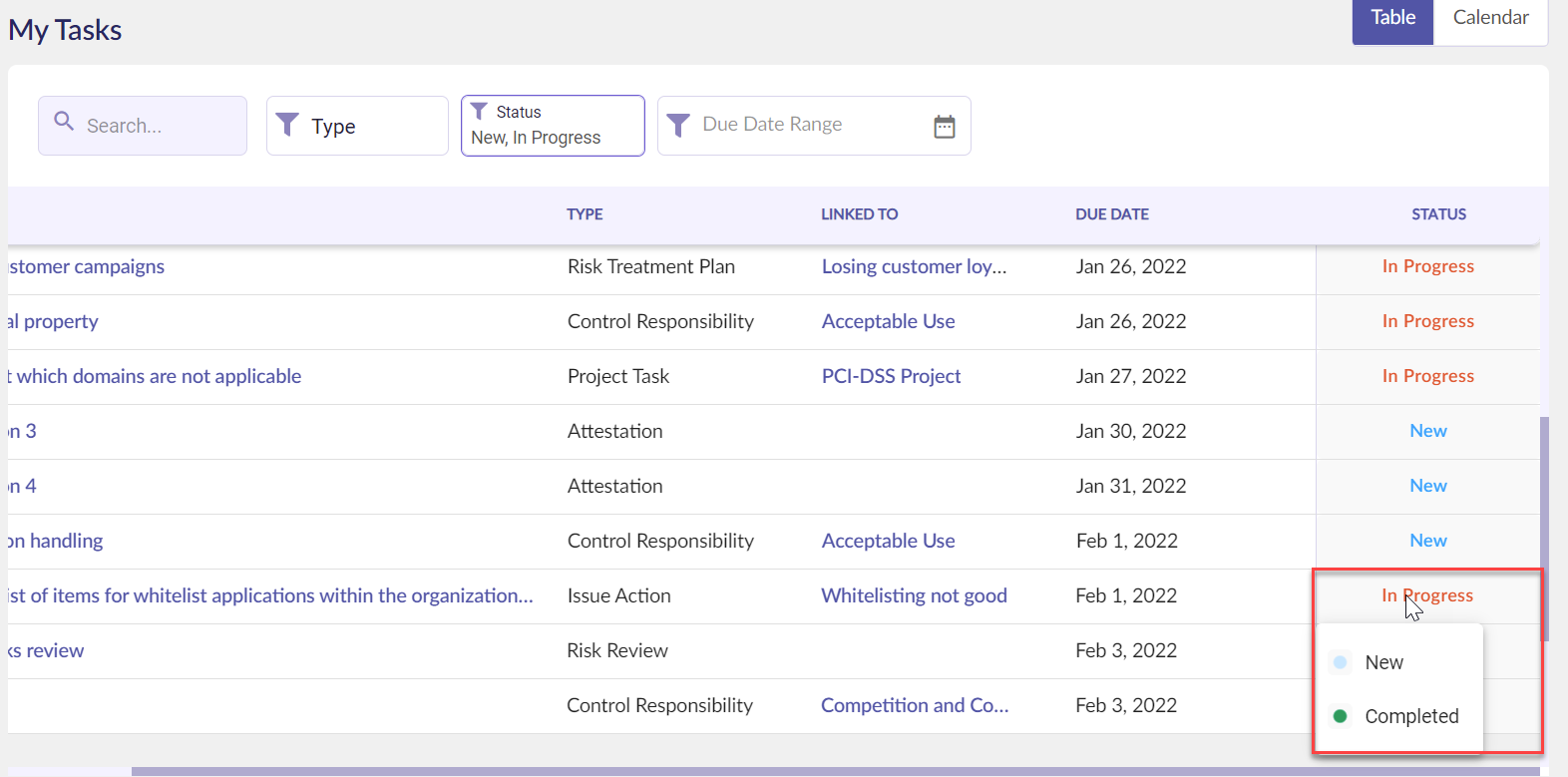
You can filter through your task by type:
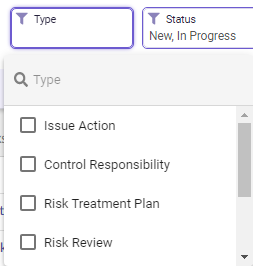
If the task is open or complete:
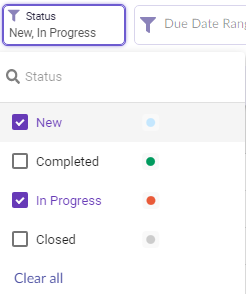
Also, filter by the due date:
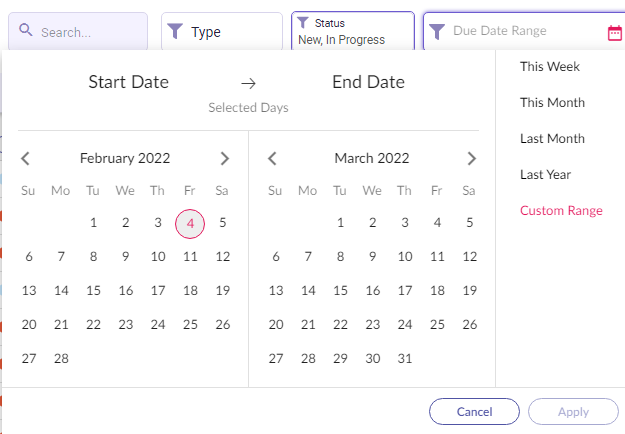
Tasks can be viewed by when they are due. Click the drop-down next to each accordion to view the tasks due in that time frame.
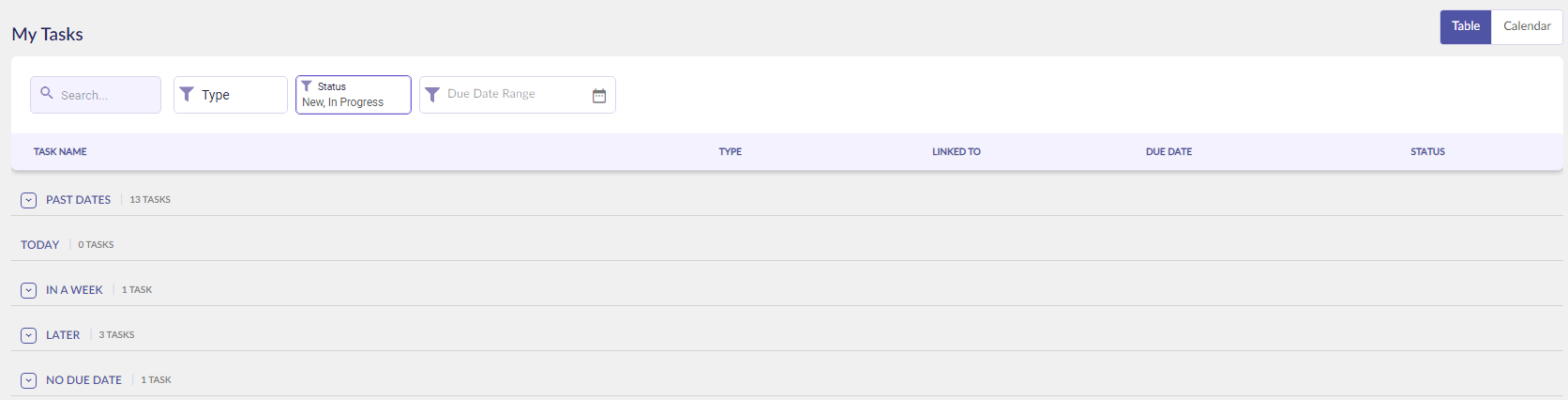
Toggle to the calendar view to tasks for the whole month or the entire year.
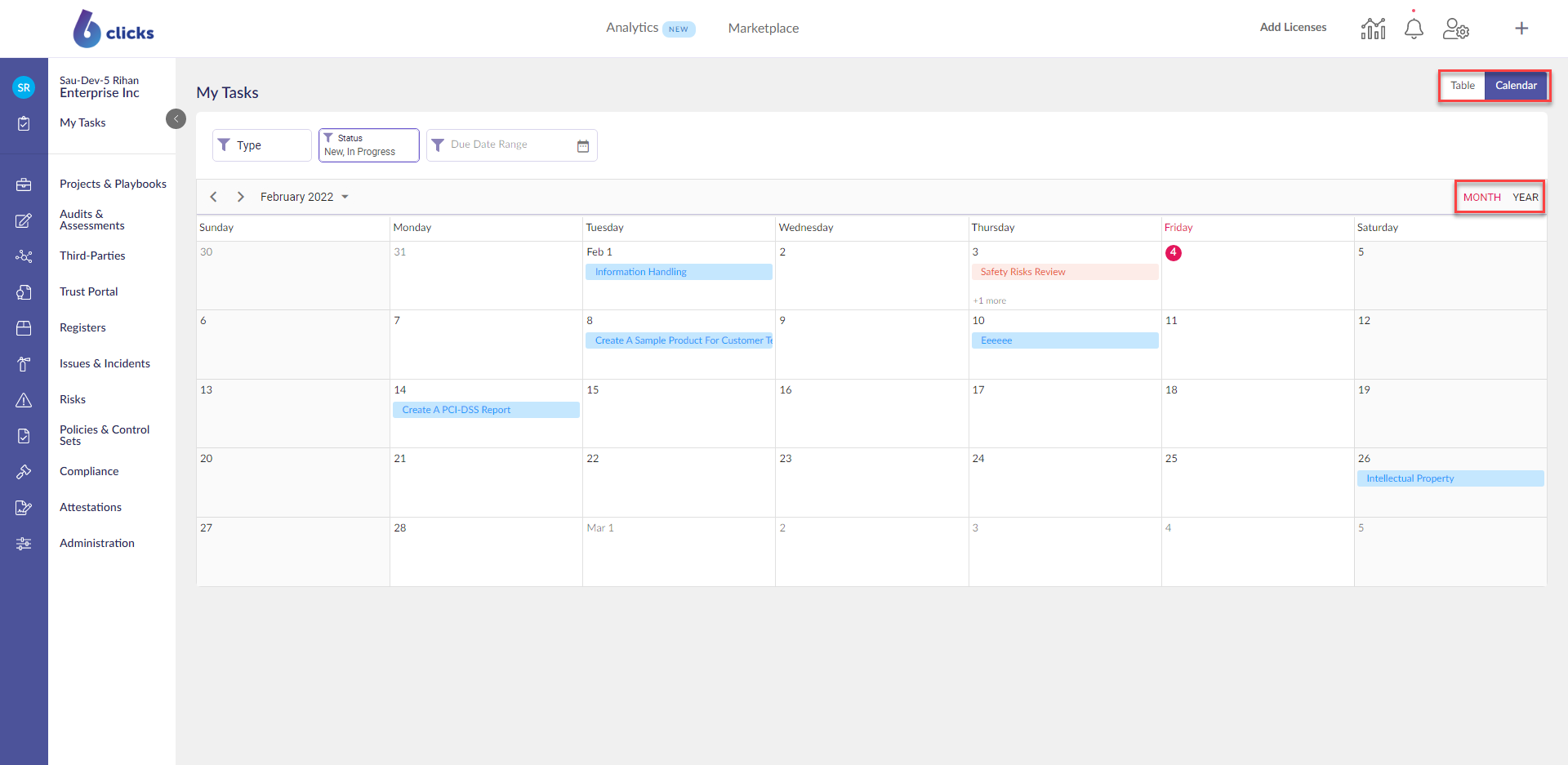
Functions within the Task
Once a task has been selected the task will be presented in detail. This view is specific to project tasks, risk treatment plans, control responsibility, and issue actions.
- Overview - shows the description of the task.
- Owner - shows the owner of the task, multiple owners can be assigned.
- Type - shows the type of task.
- Assigned Members - shows the assigned members who have been assigned the task.
- Created - shows the date the task was created.
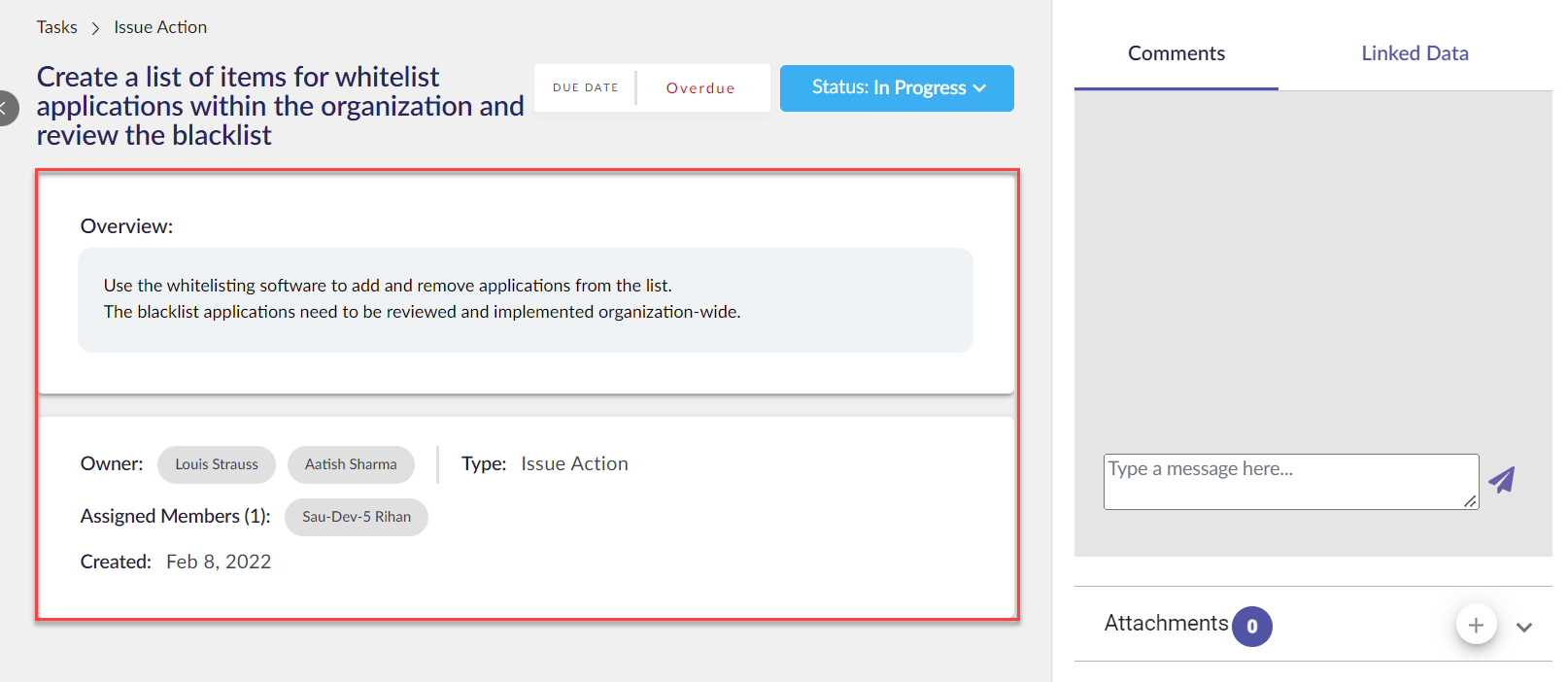
Due Date - If the due date has passed the due date banner will show Overdue. The view the due date if it is overdue hover over the word Overdue to view the date. If the due date is the current date the due date banner will show Today. If the due date is in the future the due date banner will you the date it is due.
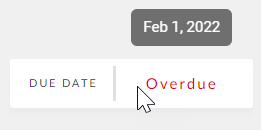
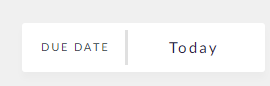
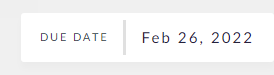
The Status drop-down is used to change the status of the task.
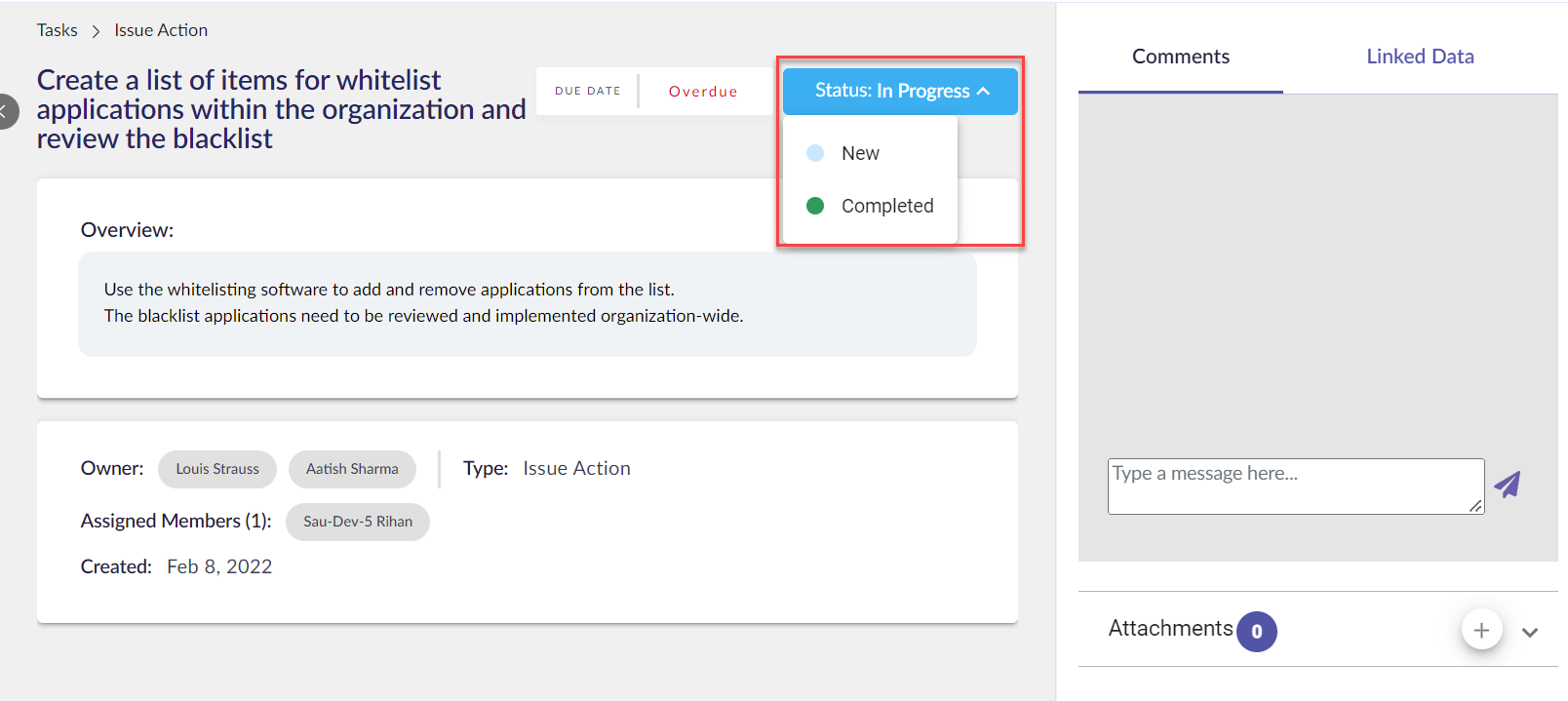
The Comments feature is used to leave comments or can be used as an in-tool chat. Assigned members, as well as owners, will be able to use this feature.
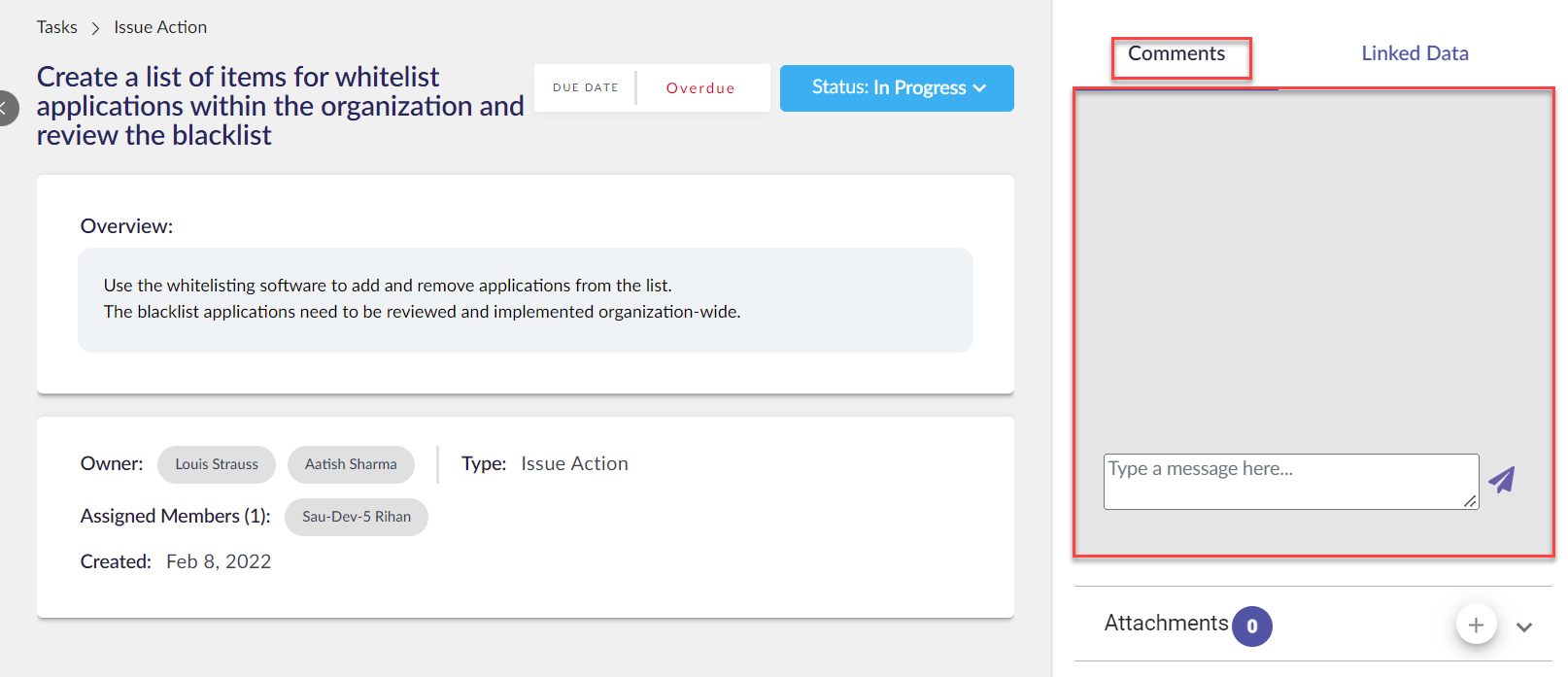
Linked Data shows the parent details that the task is linked to.
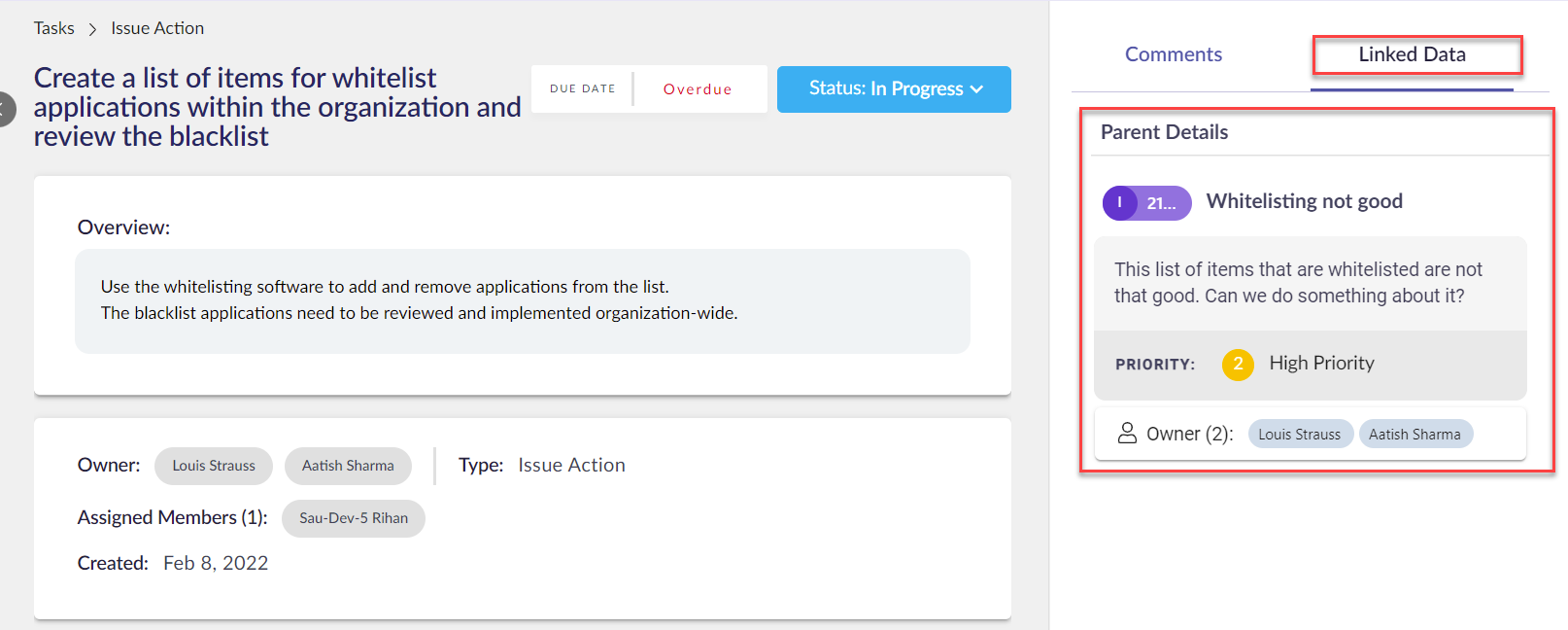
Attachments can be added to the task by clicking the +.
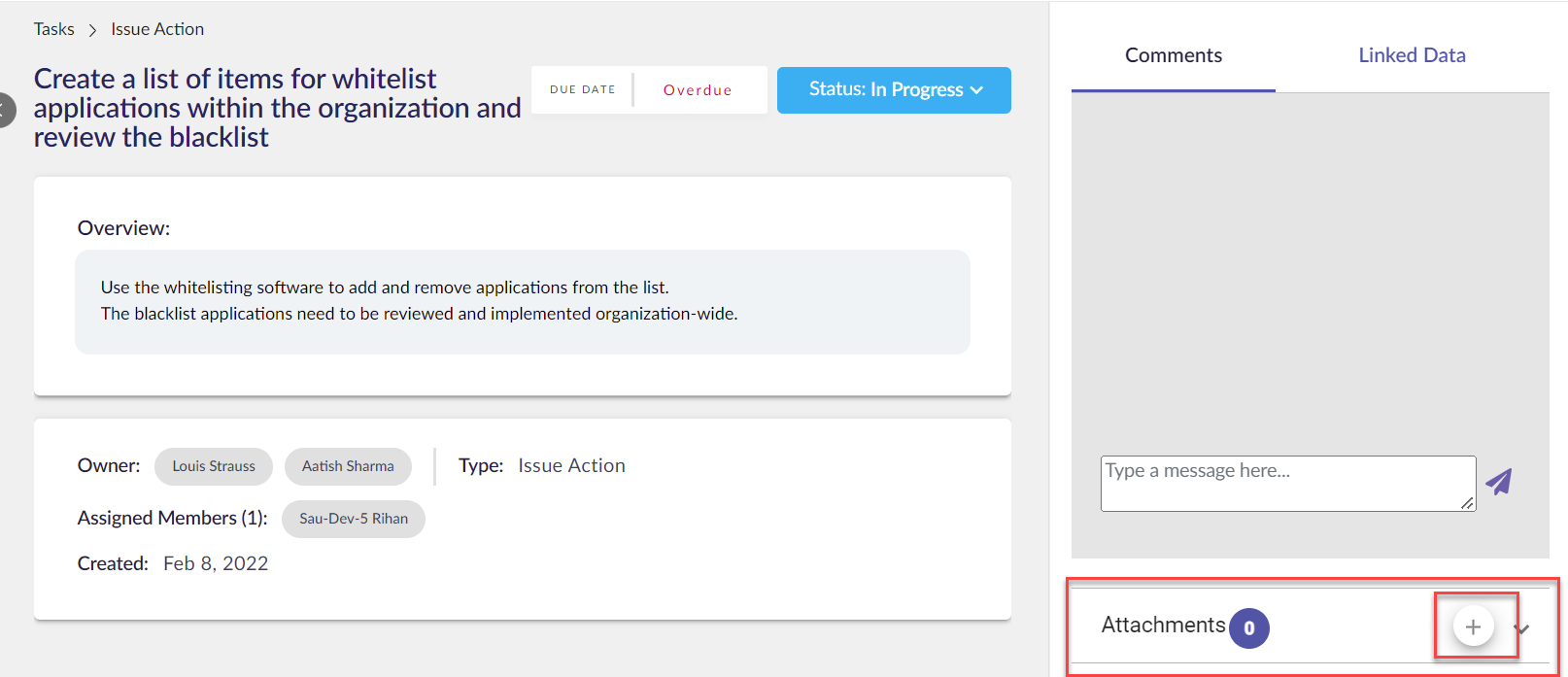
Attestations view
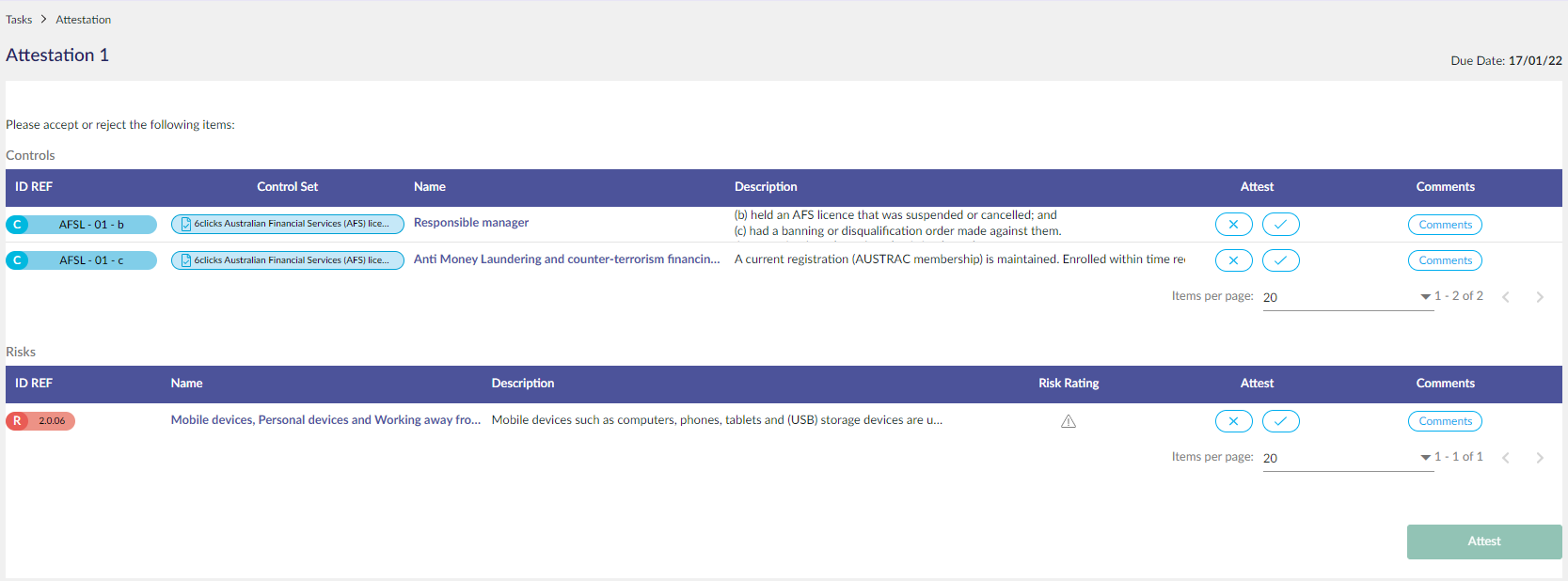
Risk Review view
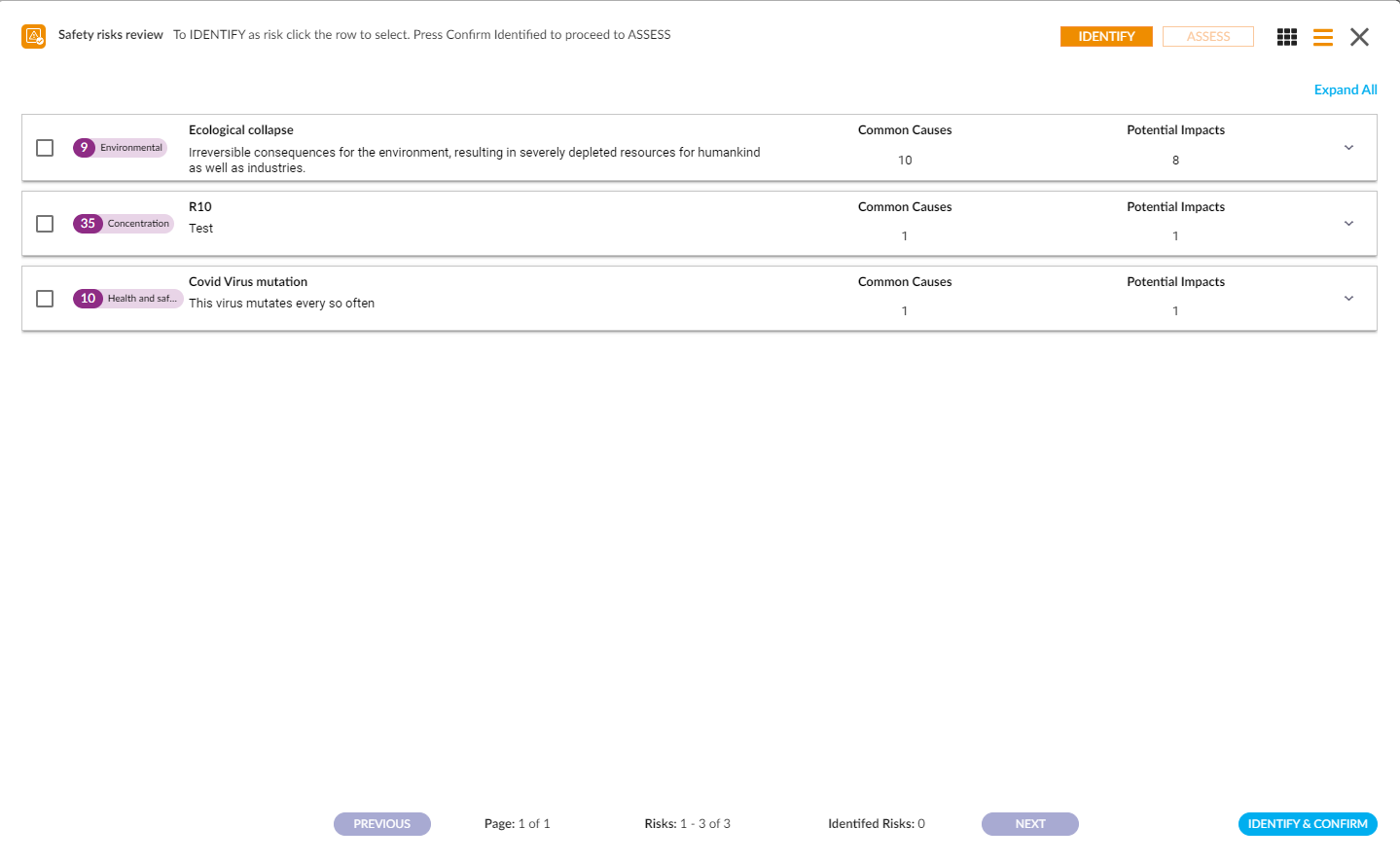
Task Notifications
Task due dates trigger email notifications to task owners to alert them to upcoming tasks they need to complete. Notifications trigger on the below days:
- 7 days before due date
- 3 days before due date
- 1 day before due date
- The day of due date
Action Tasks
Use these links to learn more about each type of task :
- Control Responsibilities
- Attestations
- Risk Treatment Plans
- Issue Action
- Assessment Responses (Question-Based)